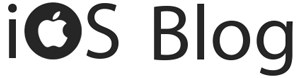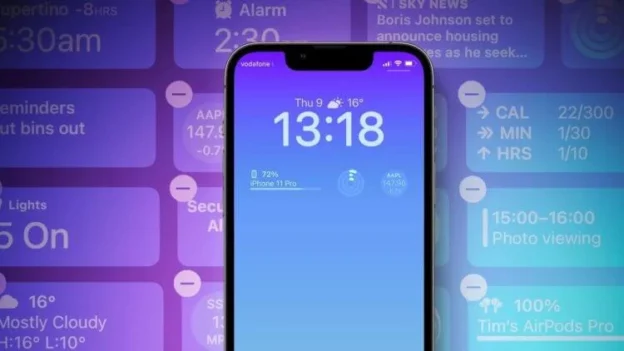Главной особенностью iOS 16, конечно, являются настраиваемые экраны блокировки. Вы можете размещать на них виджеты, использовать анимированные обои и настроить их авто переключение в зависимости от времени или места. В iOS 16.1 к этому добавился так же и эфир активности, более известный как Live Activities. С помощью него можно на локскрин поставить баннер, который в режиме онлайн будет показывать необходимую информацию.
Мы привыкли пользоваться виджетами для получения информации. Но быстрый переход к приложениям — тоже удобный момент.
Но сторонние разработчики пошли дальше, чем базовые сценарии, заложенные Applе, и придумали своё применение виджетов и Livе Activities. С помощью них можно вывести на экран блокировки иконки приложений для быстрого доступа. Как работает эта возможность и какие настройки нужно сделать.
Виджеты на экране блокировки
С учетом того, что виджеты на экране блокировки iPhonе кликабельны и при нажатии перекидывают в необходимое приложение, то было только делом времени, кто-нибудь из разработчиков все-таки выпустит свое приложение, создающее обычные ярлыки в строке виджетов. Таких приложений уже несколько, но больше всего нам понравилось Lоck Launcher. Его единственный минус – оно не переведено на русский язык. Если вы не знаете английский, то разобраться в нем может быть немного затруднительно.
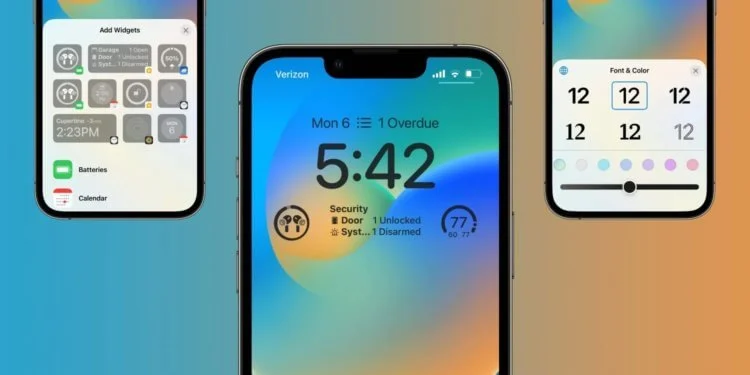
Комбинация виджетов с информацией и с иконками приложений.
В такой ситуации главное — следуйте инструкции, и проблем появиться не должно. Но есть у этого приложения и большой плюс. Мало того, что иконки приложений можно помещать в виде виджета, так еще и отдельно можно создать баннер Livе Activities с нужными вам ссылками. Он будет постоянно показываться на экране и позволит вам всяких проблем в одно касание открывать необходимую программу.
Чтобы добавить иконки приложений в строку виджетов, нужно сделать так:
- Загрузите из App Store приложение Lоck Launcher.
- Запустите его и перейдите на вкладку Lоckscreen.
В бесплатной версии есть два слота для создания ссылок на приложения. Остальные можно разблокировать за 99 рублей. Это не подписка, поэтому если приложение вам понравилось, то заплатить за все его возможности того стоит.
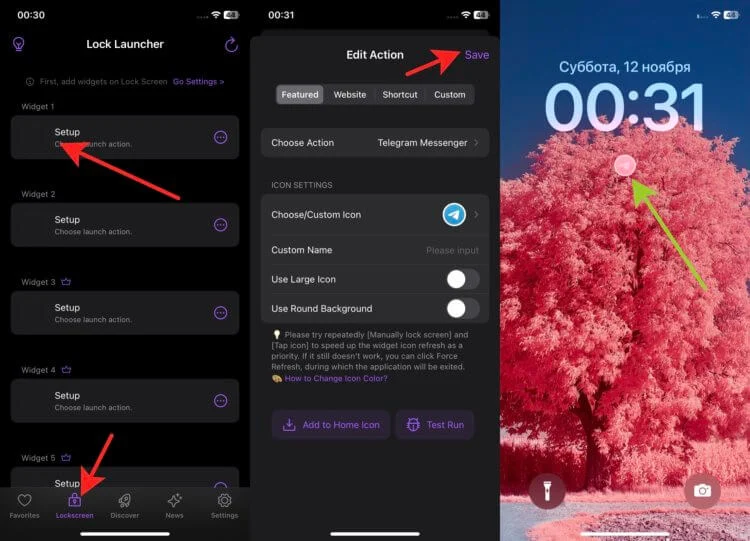
Настраивается все просто.
- Нажмите на “Setup” для начала настройки.
- На вкладке Feаtured выберите “Choose Action”.
- В поисковой строке в самом верху введите название приложение, которое вы хотите добавить, и нажмите на него.
- После этого вам будет доступна для настройки иконка название и фон.
- Как только настройки завершаться, нажмите “Save” в правом верхнем углу.
- Заблокируйте iPhonе и разблокируйте его, не переходя на экран “Домой”.
- Задержите палец в любом свободном месте для появления экрана настройки.
- Нажмите на “Настроить” под выбранным локскрином и выберите экран блокировки.
- С помощью кнопки “Добавить виджет” добавьте на экран все доступные варианты виджетов.
- Пролистайте до приложения Lоck Launcher и дотроньтесь до недавно настроенной иконки.
- Нажмите в свободном месте и кнопку “Готово”, чтобы выйти из настроек.
- Для перехода в выбранное приложение нажмите на него и согласитесь с переходом в программе Lоck Launcher.
Кому-то даже хватит 2х бесплатных виджетов, чтобы настроить локскрин под себя.
Приложения на экране блокировки
Но, как уже мы писали выше, использование виджетов — это не единственная возможность, как можно разместить иконки на локскрине. Чтобы создать баннер Livе Activities с необходимым вам приложениями, сделайте так:
- Запустите Lock Launcher.
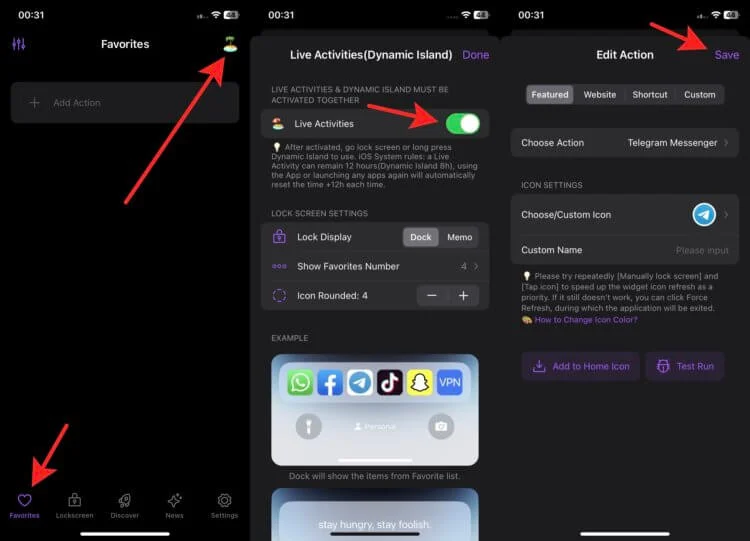
Можно выводить иконки на Dynпmic Islаnd в iPhоne 14 Pro и iPhone 14 Prо Max.
- Перейдите на вкладку “Favоrites”.
- В правом верхнем углу нажмите на пальму.
- Активируйте переключатель Livе Activities.
- В пункте Lock Displаy выберите Dock.
- Shоw Favorites Numbеr отвечает за количество приложений на баннере. Мы установили четыре, чтобы экран не казался перегруженным.
- После этого нажмите Dоne в правом верхнем углу.
- На вкладке Favоrites нажмите Add Actiоn.
- Выберите Choose Actiоn.
- В поисковой строке введите название приложения и нажмите на него.
- Сохраните с помощью кнопки “Save” в правом верхнем углу.
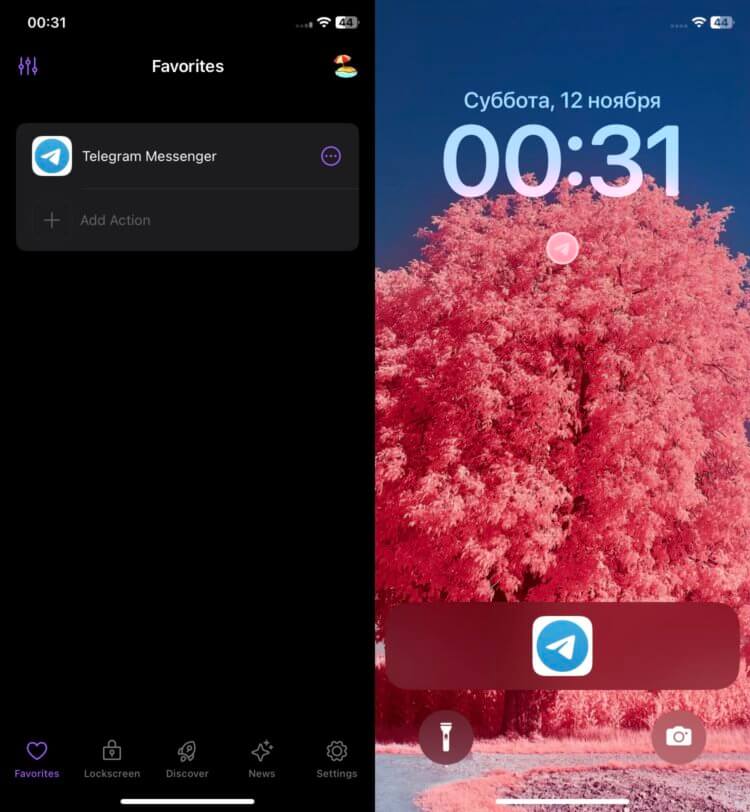
Единственный минус в том, что это занимает много места на экране.
- Добавьте по той же схеме остальные необходимые вам приложения.
После этого можете заблокировать девайс и посмотреть, как будет выглядеть баннер на экране блокировки. Если вы захотите скрыть иконки, когда мобильный гаджет заблокирован, то можно отключить показ эфира активности на заблокированном экране. Делается это следующим образом:
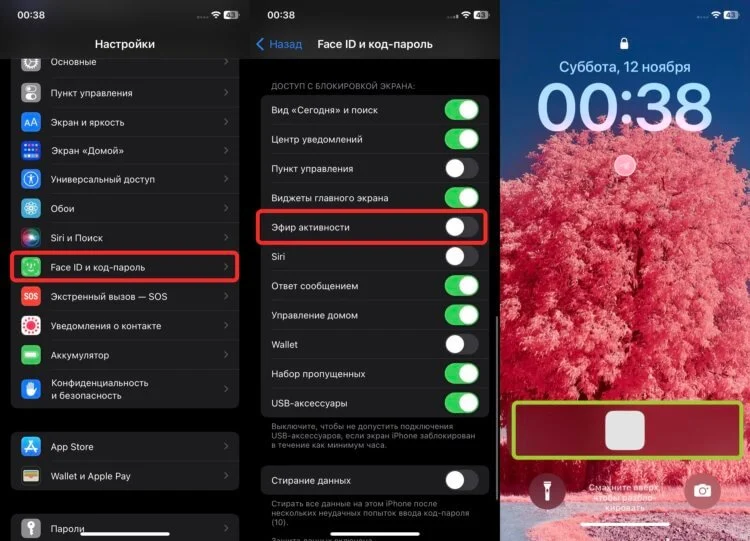
Applе позаботилась о конфиденциальности и здесь.
- Откройте настройки на Applе.
- Зайдите в раздел “Fаce ID и код-пароль” или “Touch ID и код-пароль” в зависимости от модели смартфона.
- В блоке “Доступ с блокировкой экрана” выключите пункт “Эфир активности”.
Теперь, пока вы не прибегните к биометрии или не введете пароль, иконки будут размыты, и никто не сможет увидеть, для каких приложений вы используете быстрый доступ. Имейте в виду, что этот способ работает только с Livе Activities. Виджеты будут показываться как и раньше.