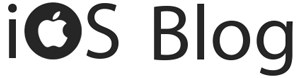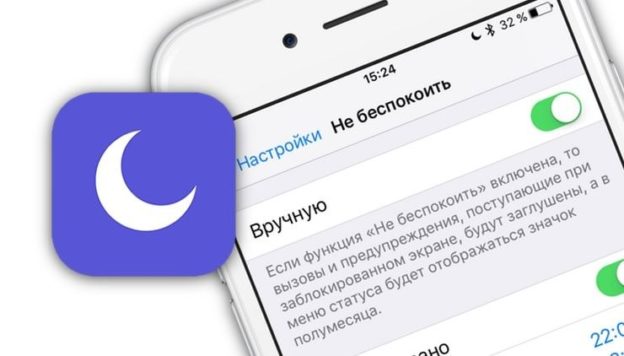Функция “Не беспокоить” появилась на iPhone уже очень давно. При правильной его настройке вы могли отдохнуть, и до вас было не дозваниться или только несколько избранных контактов. При этом допуск сообщений или звонков из сторонних приложений вообще не работал. К IOS 15 режим “Не беспокоить” преобразился в “Фокусирование” и теперь его можно гибко настраивать, чтобы можно было присылать вам уведомления в выбранном режиме. Но в iOS 16 Apple пошли еще дальше.
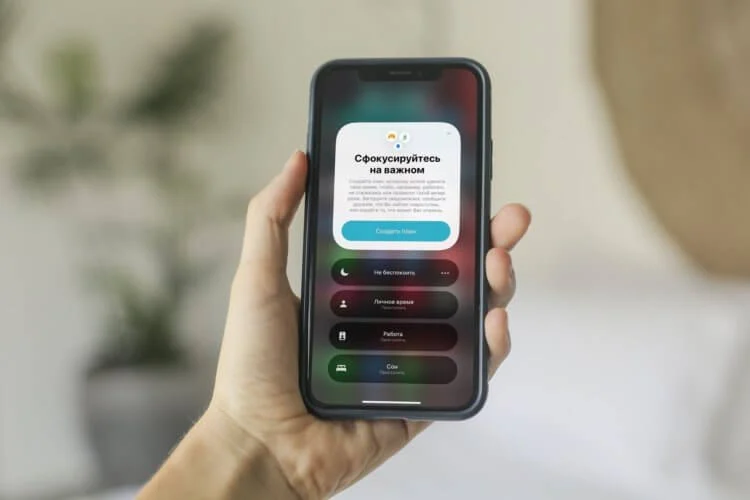
Режим “Не беспокоить” тоже надо грамотно настроить.
Теперь, кроме допуска уведомлений от людей и приложений, вы можете настроить экраны блокировки, рабочие столы, циферблаты и даже отображаемые иконки приложений в конкретном режиме фокусирования. В этом материале рассмотрим, как правильно настроить фокусирование на iPhone с iOS 16 и зачем вообще это необходимо.
Как включить режим “Не беспокоить” на iPhone

С помощью “Не беспокоить” можно отдохнуть от телефона.
Первое и самое главное, что следует знать, что Фокусирование, в отличие от старого “Не беспокоить”, получило большее количество настроек. Если раньше вы были ограничены только временем работы режима и допуском вызовов от избранных контактов, то теперь вы можете настроить, какие люди и приложения могут вам присылать уведомления. То есть теперь у пользователей стало больше возможностей для его использования.
Вы можете создать отдельное Фокусирование под все свои активности. Например, создать три типа фокусирования: для сна, личного времени и работы. Но многим пользователям не нужно так много, они могут просто задать расписание для старого доброго режима Не беспокоить и настроить для него все параметры. Сделать это можно можно так:
- Зайдите в настройки и перейдите в раздел Фокусирование.
- Выберите “Не беспокоить”.
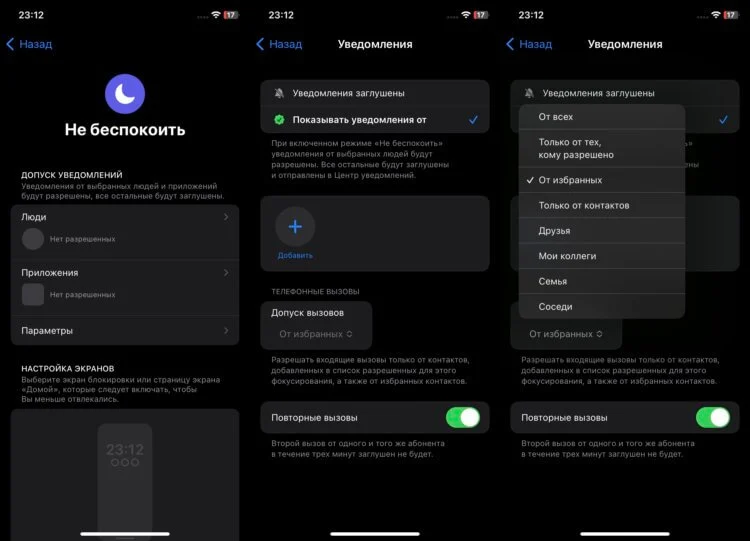
Многим пользователям хватит только Не беспокоить.
- Нажмите на пункт “Люди” и выберите тех пользователей, от которых хотите получать уведомления в этом режиме. Обратите внимание на блок “Допуск вызовов”. Раньше вы были ограничены только избранным контактами, то теперь можете выбрать какие-то конкретные группы или даже весь список контактов.
- Если вы не хотите заглушать повторный вызов от одного и того же абонента, то включите “Повторные вызовы”. Мы бы этого делать не стали. Лучше просто хорошо настроить разрешенные контакты.
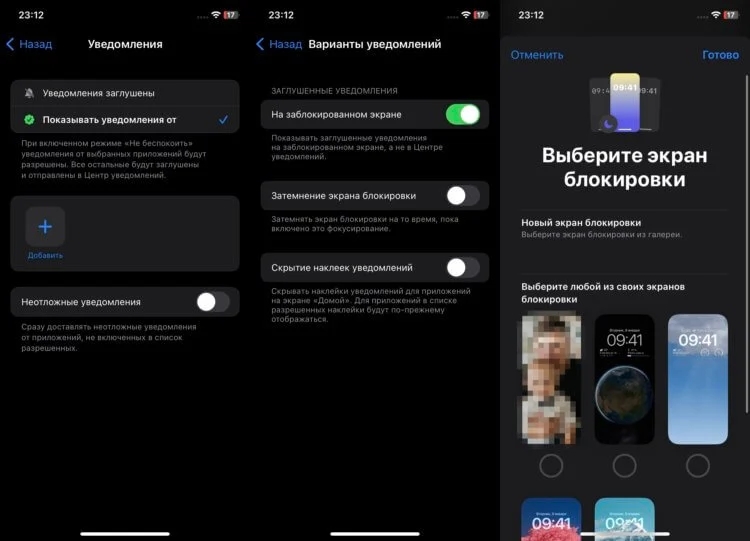
Можно не выбирать экраны блокировки, и будет активный на текущий момент.
- Нажмите на пункт “Приложения” и выберите приложения, которые смогут присылать вам уведомления. Советуем добавить сюда мессенджеры, чтобы не пропустить важное оттуда.
- Зайдите в пункт “Параметры” и обязательно включите переключатель “На заблокированном экране”. Тогда приходящие вам уведомления не будут издавать звук, вибрацию и подсвечивать экран, но будут показываться на экране блокировки. Остальные два переключателя по желанию.
- Чуть ниже выберите экран блокировки, который вы хотите видеть в этом режиме. Можете создать его сами при необходимости.
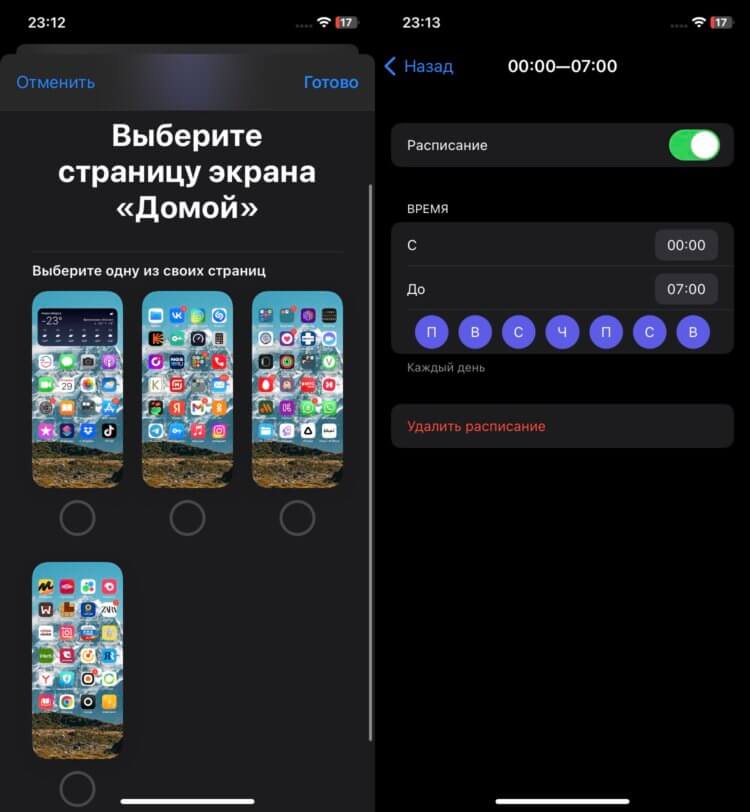
К сожалению, в этом режиме нельзя создать экраны “Домой”.
- Выберите доступные в режиме “Не беспокоить” экраны “Домой”, отмеченные галочками, будут скрыты, а приложения, доступные на них, можно будет найти в библиотеке.
- Нажмите “Добавить расписание” и выберите, когда будет отображаться этот режим. Никто не мешает вам запускать “Не беспокоить” в тот момент, когда вы отдыхаете днем.
Как вы видите, у режима “Не беспокоить” теперь большое количество настроек, и вы реально можете отсеять все, что вас отвлекает ото сна или просто отдыха.
Как настроить фокусирование на iPhone
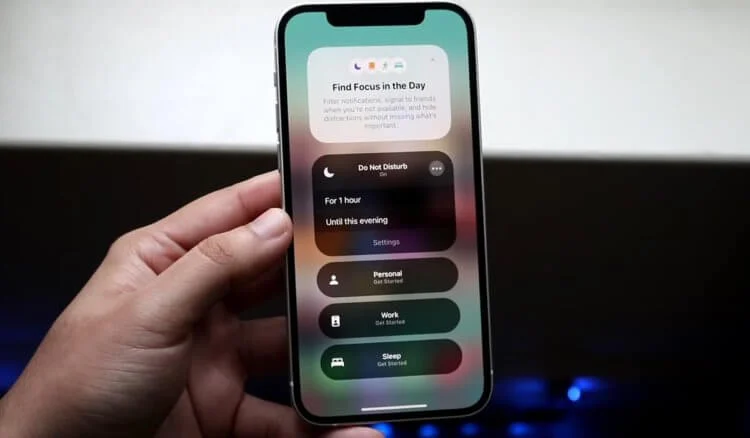
Фокусирование дает пользователям много дополнительных возможностей.
Но можно пойти еще дальше и создать несколько фокусирований, которые будут использоваться в нужное время. Создадим три разных фокусирования: сон, личное и работа. Для каждого из них зададим необходимые контакты, приложения, экраны блокировки и “Домой. При этом все будут запускаться по расписанию и не пересекаться с другими:
- В первую очередь настроим самое важное — фокусирование Сон.
- Например в инструкции выше, откройте настройки на вашем iPhonе и перейдите в раздел “Фокусирование”.
- Выберите “Сон”.
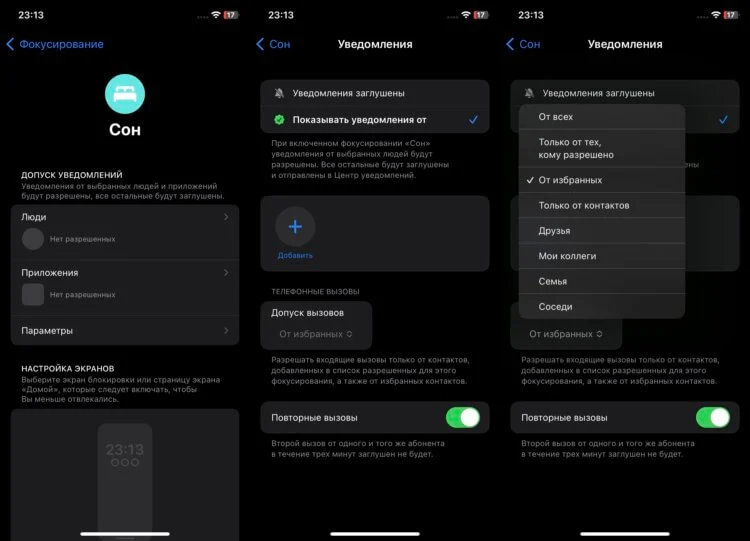
Для сна не добавляйте много людей и приложений.
- В пункте “Люди” добавьте тех, кто даже во сне могут присылать вам уведомления и выберите, кто сможет до вас дозвониться.
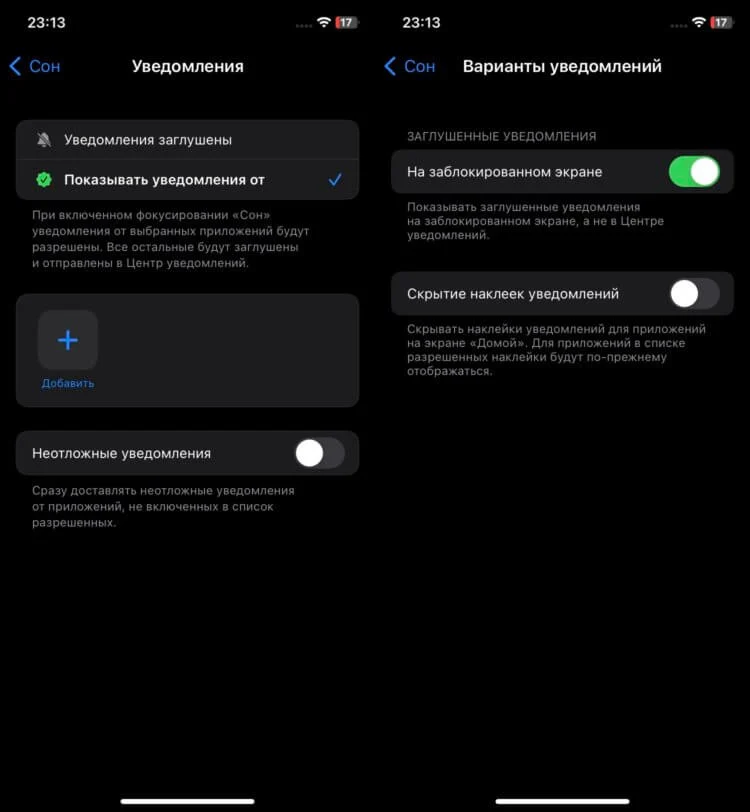
Обязательно оставляйте уведомления на заблокированном экране и смотрите внимательно.
В пункте “Приложения” выберите приложения, которые смогут вам присылать оповещения.
Перейдите в “Параметры” и включите переключатель “На заблокированном экране”.
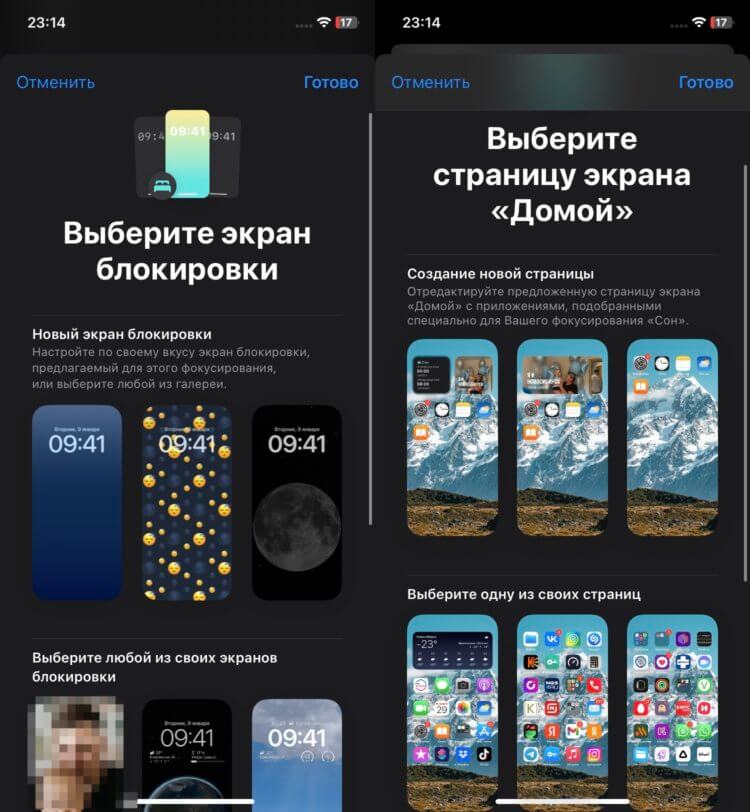
Можно прямо из настроек создавать экраны “Домой”.
- Ниже выберите экран блокировки. Экраны “Домой” можно не выбирать, чтобы были доступны все.
- Нажмите “Добавить расписание” и установите время с 00:00 до 07:00.
- Вернитесь в список фокусирований и выберите “Работа”.
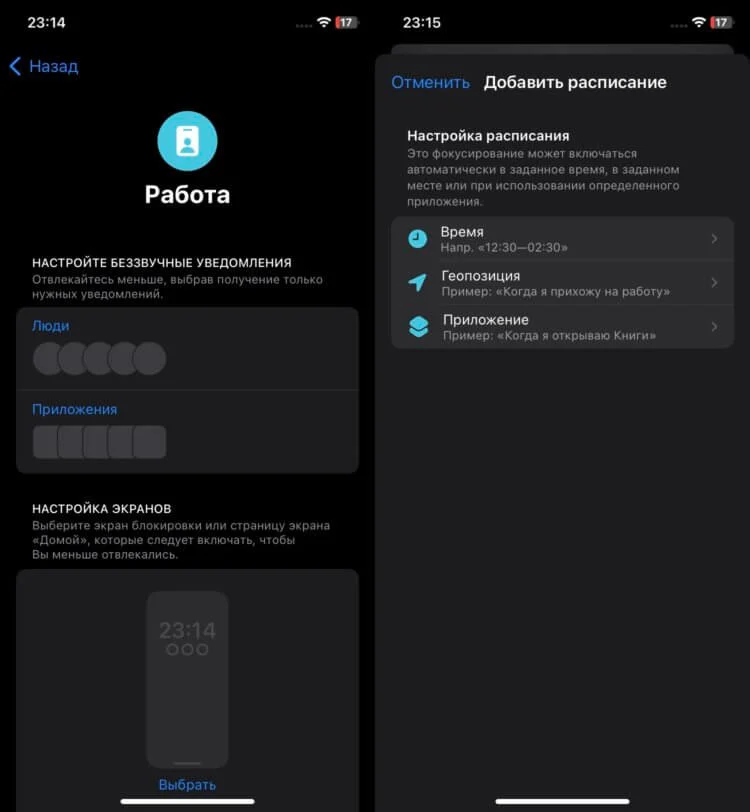
Для сна не добавляйте много людей и приложений)
- Проделайте тоже самое и по настройке людей, приложений и экранов блокировки, что и для фокусирования “Сон”. Только тут уже выберите рабочие контакты и приложения.
- При выборе экранов “Домой” оставьте только те, на которых вы ранее разместили рабочие приложения.
- Нажмите добавить расписание и установите ваше рабочее время. Например, будни с 07:00 до 17:30.
- Вернитесь к списку фокусирований и выберите “Личное”.
- Проведите такую же настройку, как с предыдущими двумя фокусированиями. Только теперь установите допуск уведомлений для ваших личных контактов и приложений без рабочих и выберите интересующий экран блокировки.
- При выборе экранов “Домой” выберите те, на которых вы разместили личные приложения и которые должны быть доступны во всех режимах.
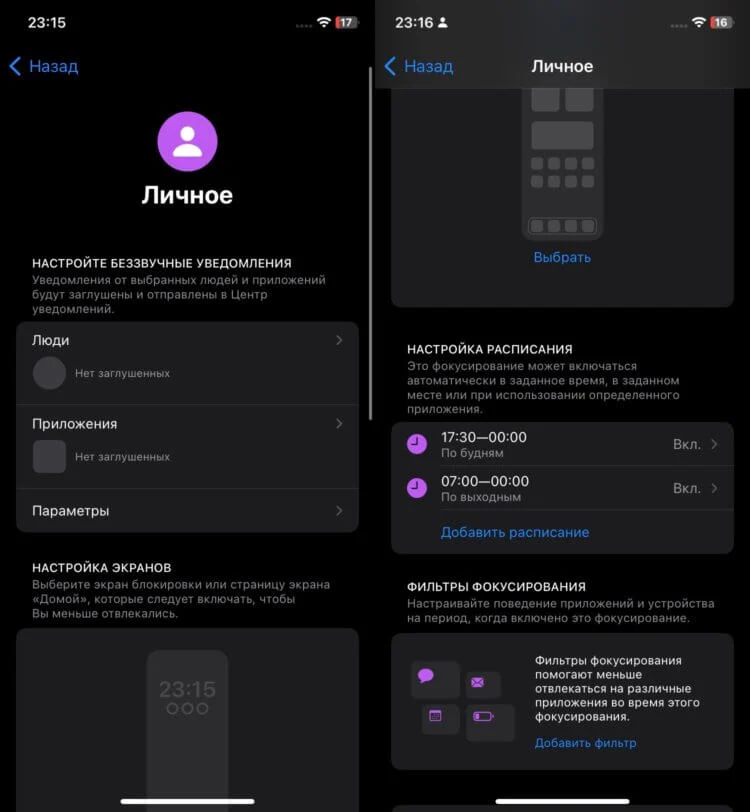
У этого фокусирования будет как минимум два расписания.
- Нажмите “Добавить расписание” и установите будни с 17.30 до 00:00.
- Повторно нажмите “Добавить расписание” и установите его на выходные вне сна с 07:00 до 00:00
После этих настроек режимы будут сменять другу друга, и вы никогда не будете на работе отвлекаться на другие дела, а от семьи вас никогда не отвлечет работа. В наше время очень важно разделять все эти параметры.