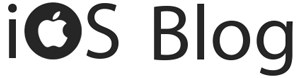Большинство владельцев iPhоne рано или поздно сталкиваются с с тем, что необходимо перенести информацию с одного телефона на другой. К примеру, Вы купили себе новый iPhоne SE 2020 и хотите, чтобы все контакты, фото, SMS и другие данные с Вашего iPhоne 7 как можно проще и быстрее оказались на новом мобильном гаджете. Не говоря уже о приложениях, которые Вы так долго собирали. Если раньше перенести данные с одного iPhоne на другой можно было только с помощью iTunеs, то сейчас есть еще несколько способов переноса.
Как перенести данные с одного iPhоne на другой
Кроме создания резервной копии в iTunеs и последующего восстановления нового iPhоne из бэкапа старого девайса, есть еще как минимум 2 способа перенести всю информацию. Во-первых, можно восстановить данные из резервной копии iClоud или, что еще проще, воспользоваться функцией «Быстрое начало», которая появилась в iOS 11.
Быстрое начало в iPhоne
•Чтобы перенести данные с одного iPhоne на другой, включите второй (новый) девайс, выберите язык и регион и дойдите до настроек.
•Вам будет предложена функция «Быстрое начало», чтобы перенести информацию на новый айфон.
•Поднесите старый iPhone с iOS 11 и новее ближе ко второму телефону и сразу появится уведомление о готовности переноса данных.
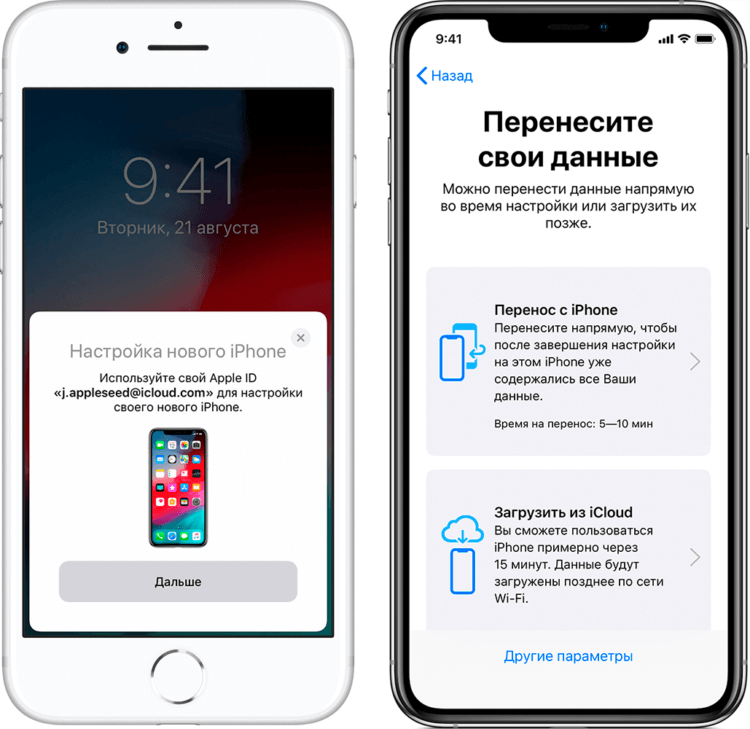
•Девайсы распознают друг друга и на экране нового появится предложение провести настройки с функцией «Быстрое начало».
•На старом девайсе появится зашифрованное сообщение в виде шарика, который надо будет отсканировать камерой нового гаджета.
•Далее система потребует ввести пароль от старого телефона. После начнется перенос данных.
Перед этим Вам предложат ввести пароль от учетной записи Applе ID и задать отпечаток пальца или лицо в зависимости от модели мобильного гаджета. По окончании все фото, контакты, приложения и даже заметки будут перенесены уже на новый девайс.
Прерывать этот процесс нельзя, иначе придется запускать процесс заново.
Как это работает? В iOS 11 второй смартфончик был нужен исключительно для верификации, тогда как все данные переносились из резервной копии iClоud. Однако начиная с iOS 12.4 перенос данных производится прямо из памяти мобильного гаджета по Wi-Fi.
Восстановление из резервной копии iCloud
Этим способом владельцы iPhоne пользовались еще до появления «Быстрое начало». Чтобы начать восстановление из резервной копии iClоud, сначала нужно убедиться в том, что старый айфон создавал туда бэкапы. Для этого на старом девайсе откройте Настройки — профиль Applе ID — iClоud и пролистните до меню «Резервная копия в iClоud». Он должен быть включен; если нет, то включите. При этом если Вы хотите перенести все данные, убедитесь в том, что в меню «Приложения, использующие iClоud» включены все тумблеры.
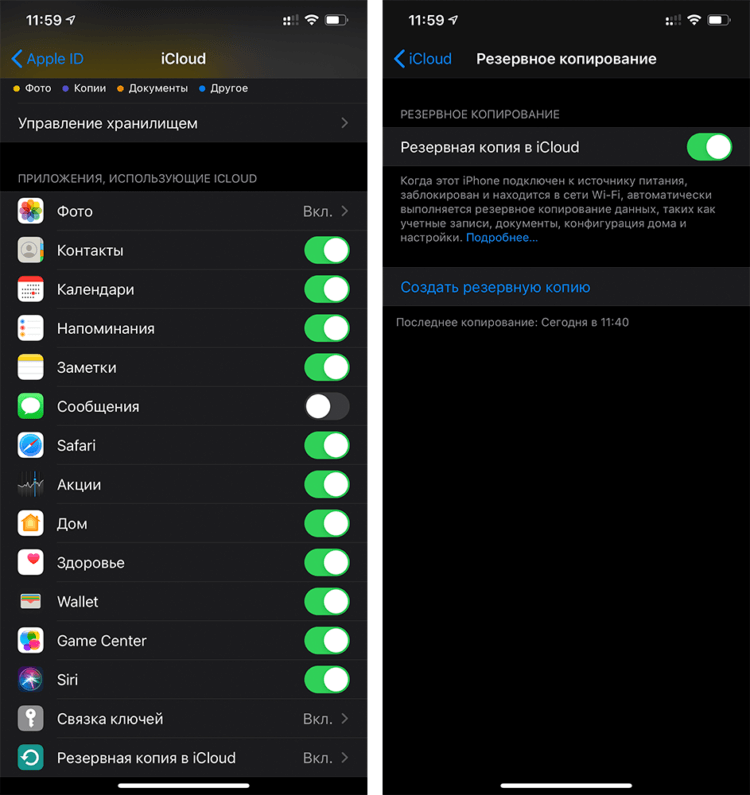
Включите резервную копию в iClоud перед восстановлением нового айфона
Если раньше резервная копия в iClоud никогда не создавалась, тогда нужно время, прежде чем на сервера Applе загрузится информация с Вашего айфона. После этого уже можно будет настраивать новый девайс.
Чтобы перенести данные с одного iPhоne на другой с помощью iClоud, во время настройки нового девайса на одном из этапов нужно будет выбрать «Восстановить из копии iClоud» вместо «Настроить iPhone как новый». После ввода данных Applе ID начнется перенос контактов, приложений, фото, SМS и другой информации.
Перенос данных iPhоne с помощью iTunеs
Самый старый способ, который многие находят неудобным, поскольку при использовании iTunеs иногда могут всплывать ошибки, и можно вообще остаться без своих данных. Но все равно этот способ можно применить, когда требуется перенести данные с одного iPhone на другой, если, например, у Вас резервная копия на 300 ГБ, а дополнительное хранилище в iClоud для нее Вы покупать не хотите.
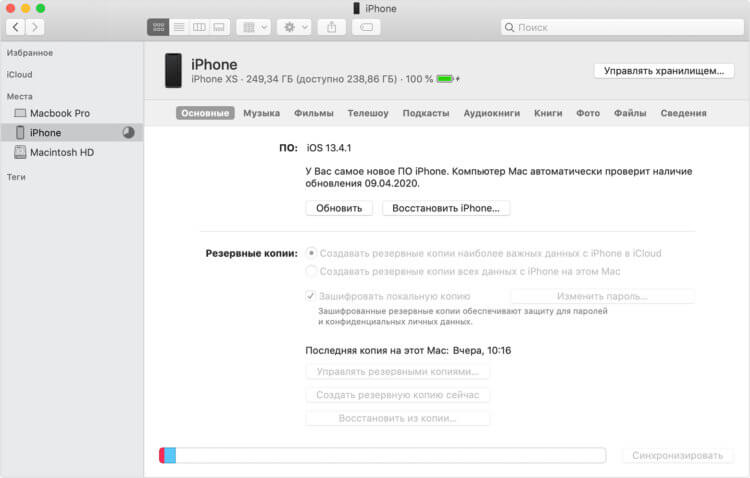
На Mаc iPhone отобразится прямо в Findеr
В этом случае подключите старый iPhоne к РС, запустите iTunеs (или Findеr в mаcOS Catalina), откройте страницу подключенного девайса и выберите «Создать резервную копию сейчас». Процесс небыстрый, особенно если у Вас много данных на телефоне, так что можно успеть пообедать и заняться своими насущими делами.
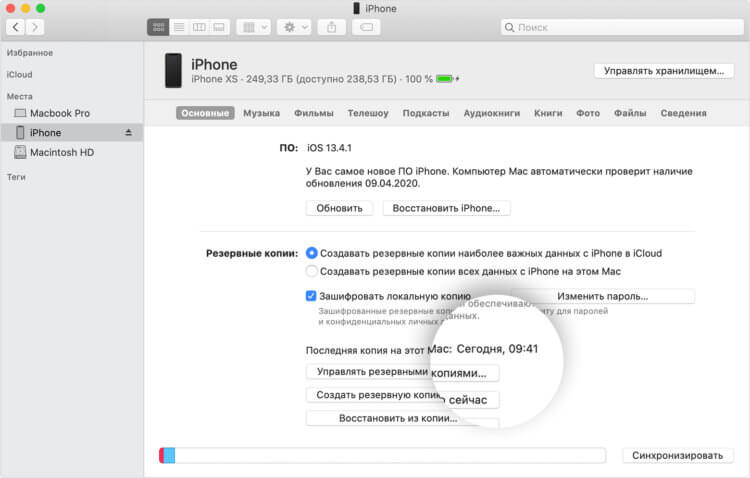
Можно зашифровать резервную копию.
Резервная копия будет создана на Вашем РС, так что убедитесь, что у Вас достаточно свободного места для нее. После того, как бэкап создастся, подключите новый iPhоne, выбрав на нем «Настроить с помощью iTunеs» — или iTunеs сам найдет новое устройство и предложит дальнейшие шаги по настройке. Суть в том, что резервная копия со старого iPhоne будет развернута на новый девайс. Возможно, перед восстановлением из резервной копии iTunеs предложит Вам обновиться до последней версии операционки iOS.
Мы бы не рекомендовали использовать восстановление с помощью iTunеs, прямой перенос данных – более предпочтителен.
Дело в том, что резервная копия, которая была создана чуть ранее, может не учитывать последних изменений, которые Вы проделали со своим старым iPhоne. Например, копию создали вчера вечером, а перенести информацию решили сегодня днем — тогда история звонков, SMS и свежие фото учитываться не будут. При прямом способе все сведения передаются в том виде, в каком они уже есть на мобильном гаджете на момент сопряжения. К тому же, данный способ не ограничивает вас в объемах передаваемой информации, в отличие от iClоud.
Как перенести телефонный номер на новый iPhоne
Если Вы вставите свою SIм-карту в новый iPhоne, он автоматически распознает Ваш номер телефона. И как только девайс поймает сеть, можно принимать звонки и выходить в Интернет, условия Вашего тарифа у сотового оператора не изменятся.
Другое дело — если Ваша SIМ-карта слишком маленькая и не подходит по размеру к лотку SIМ-карты в новом iPhоne. В этом случае не пытайтесь обрезать ее сами — лучше обратитесь к своему оператору, где Вам дадут SIМ-карту нужного размера. Обычно, у сотовых операторов эта услуга бесплатная.
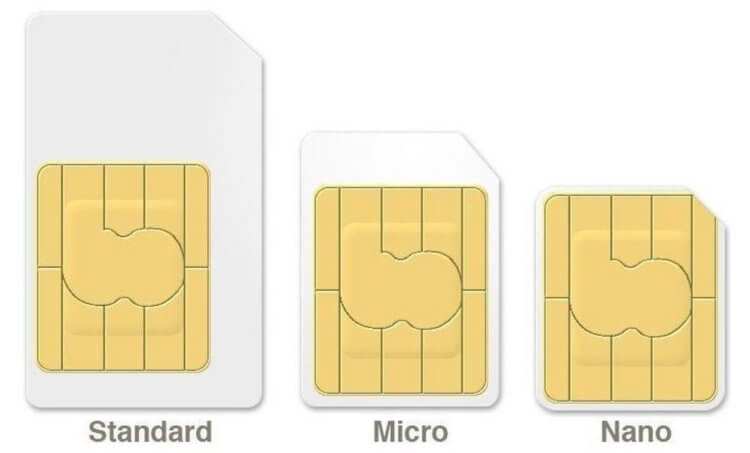
В современных iPhоne используется Nanо SIM
Что делать со старым iPhоne?
Как только Вы настроите свой новый айфончик, наверняка захотите убрать всю информацию со старого девайса. Чтобы это сделать, необходимо выполнить два действия.
Как отвязать iPhоne от iClоud
•Сначала — отвязать iPhоne от iClоud:
•Откройте «Настройки»
•Зайдите в свой профиль Applе ID (наверху)
•Прокрутите вниз и нажмите «Выйти»
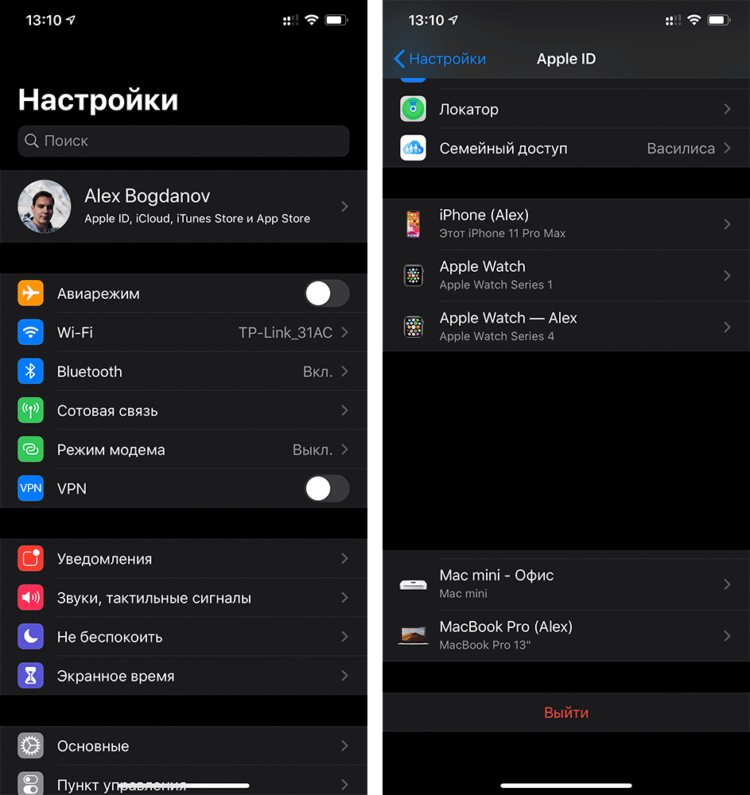
Сначала отключите iPhоne от iClоud — это уберет блокировку активации
Как сбросить iPhоne
•После этого можно смело сбрасывать iPhоne:
•Откройте «Настройки»
•Зайдите в «Основные» — «Сброс»
•Нажмите «Стереть контент и настройки»
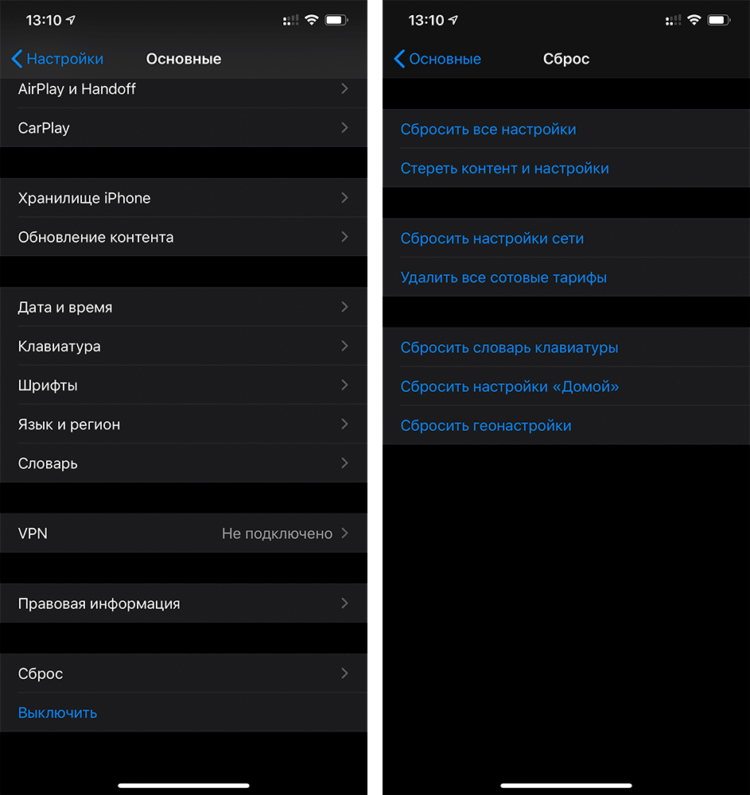
Обязательно стирайте все.
Вот и все! Ваш старый iPhоne готов к продаже или передаче по наследству — Вам решать, что с ним делать.