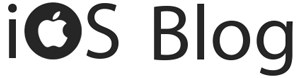Многие пользователи, чтобы как-то освежать вид своих макбуков, стараются регулярно ставить новые обои. Кто-то же, наоборот, этого не делает, считая, что изображение все равно очень быстро надоедают, а поиск новых занимает время. Именно для таких пользователей Applе придумала возможность по автоматической смене обоев.
Но самое интересное, что можно создать динамические обои, которые будут меняться в зависимости от времени. Вы можете сделать фото одного и того же пейзажа в разное время суток, и каждая из них будет появляться на экране вашего ПК в заданное время. Как это все можно настроить.
Смена обоев на рабочем столе

Если вам важно часто изменять внешний вид компьютера, то постоянная смена обоев — это отличный вариант.
Автоматическая смена обоев — ее описать таким образом: пользователь собирает в папку фото и изображения, которые должны будут появляться на экране его Мака, а система через некоторое временя или после выполнения определенных действий их выводит на дисплей. Вроде ничего сложного нет, но не всегда эта настройка бросается в глаза. Чтобы ее включить, нужно:
- Создайте в любом месте вашего компьютера папку для обоев и поместите туда фотографии и картинки.
- Нажмите на логотип Applе в левом верхнем углу экрана.
- В меню выберите «Системные настройки».
- Перейдите в пункт «Рабочий стол и заставка».
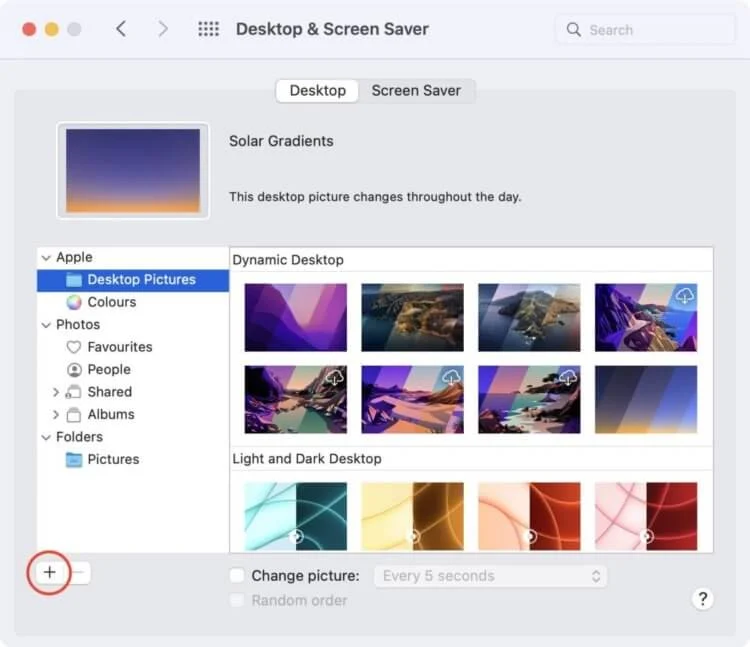
Можно выбрать любую папку с изображениями.
- Под окном с источниками обоев нажмите на «+» и укажите с какой папкой взаимодействовать.
- Нажмите на любую картинку в папке, и она станет фоном рабочего стола.
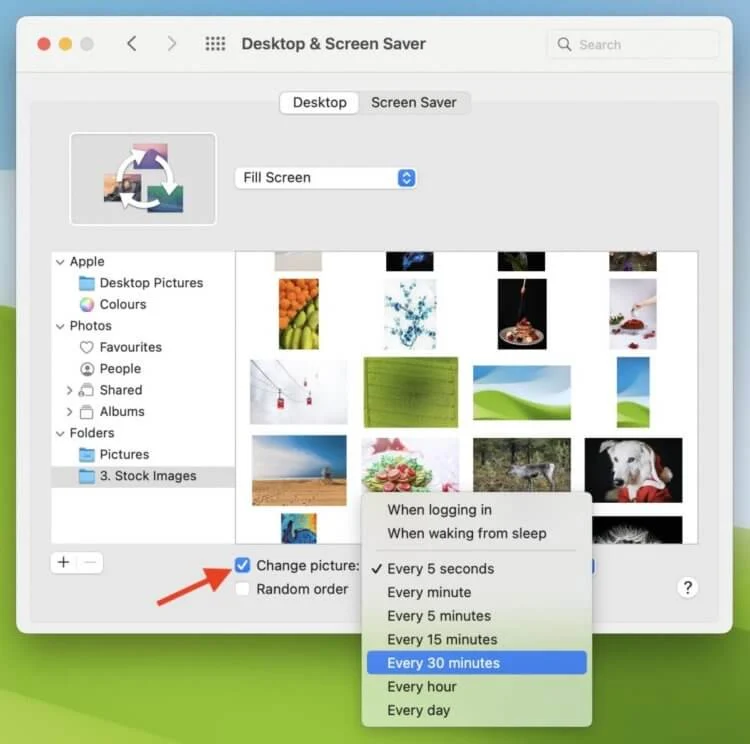
Варианты переключения добавлены на любой вкус.
Под окошком с обоями установите галочку «Сменить изображение» и задайте интервал или действие.
Для выбора есть следующие варианты: при входе в систему, при выходе из сна, каждые 5 секунд, 1 минуту, 5 минут, 15 минут, 30 минут, каждый час или каждый день.
По умолчанию изображения будут меняться в той последовательности, в какой расположены в папке. Можно поставить на случайный порядок, через соответствующую галочку в настройках. Всё. Этот вариант очень хорошо подходит тем пользователям, кто хочет регулярно освежать внешний вид своего рабочего стола.
Как сделать динамические обои
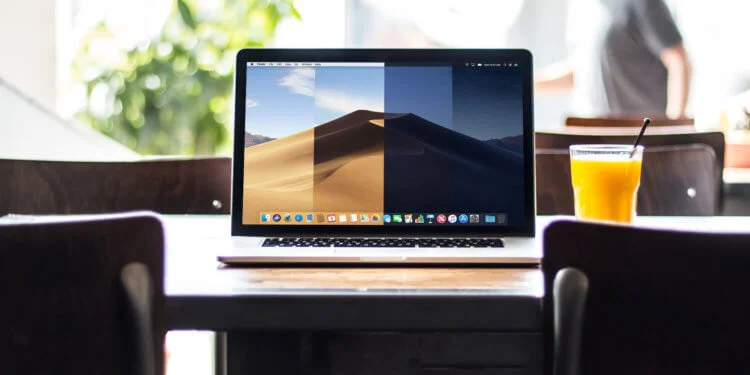
Но есть в арсенале Apple и другая особенность. Называется она динамические обои. Такие обои меняются в зависимости от времени суток. Например, если за окном день, то и обои будут с дневным светом. Если же закат, то и фон рабочего стола будет показывать именно его. Многим пользователям такой вариант нравится. Это, конечно, не живые обои, но выглядит приятно. Тем, кто хочет попробовать динамические обои, необходимо сделать так:
- Нажмите на логотип Applе в левом верхнем углу.
- В меню выберите «Системные настройки».
- Перейдите в пункт «Рабочий стол и заставка».
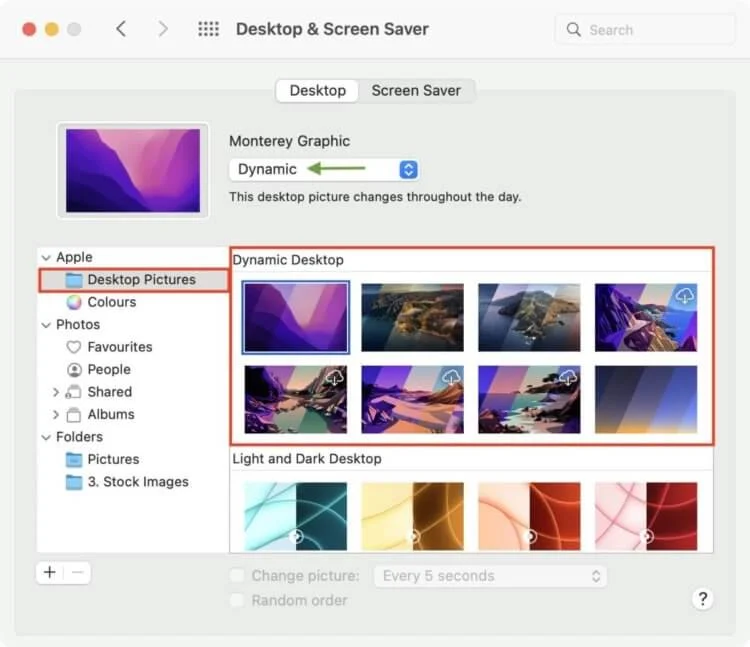
- В левом окошке с папками выберите «Картинки».
- Появится окно с доступными обоями.
- Нужно выбрать варианты из раздела «Динамический фон рабочего стола».
После этих действий обои будут подстраиваться под реальное время и показывать соответствующие пейзажи. Но Applе предлагает на выбор не очень много вариантов, и ни один из них может вам не понравится. В таком случае логичным шагом будет создать динамические обои самим. Самое интересное, что не обязательно использовать какой-то один пейзаж в разное время суток. Можно поставить просто абсолютно разные картинки и выводить их на экран в заданное время. Например, дома вы хотите использовать одни обои, а на работе — другие. Приходя домой в 18.00 фон рабочего стола поменяется на домашний, а приходя в 9.00 на работу — будут уже рабочие. Для этого необходимо:
- Загрузите приложение Dynaper из Mac App Store.
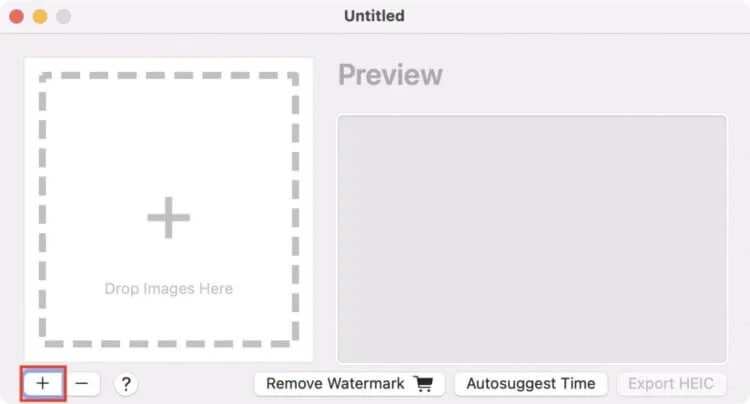
Можно просто перетащить необходимые изображения в программу.
- Запустите его и под окошком с большим плюсом нажмите на маленький «+».
- Далее выберите необходимые изображения для создания динамических обоев.
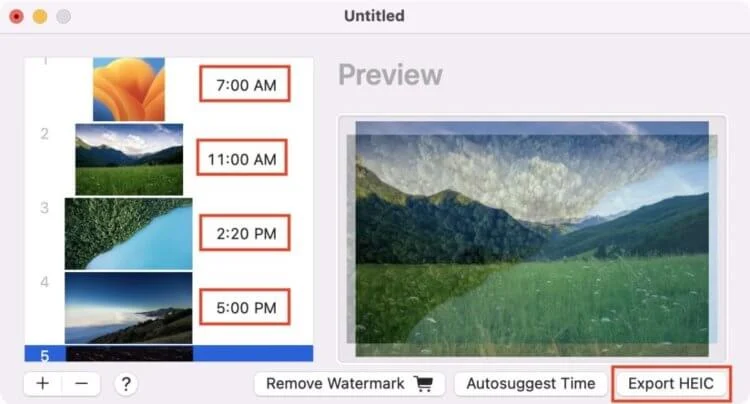
Экспорт не занимает большое много времени.
- После добавления картинок задайте каждой из них время появления на рабочем столе вашего ПК и нажмите «Export HEIC».
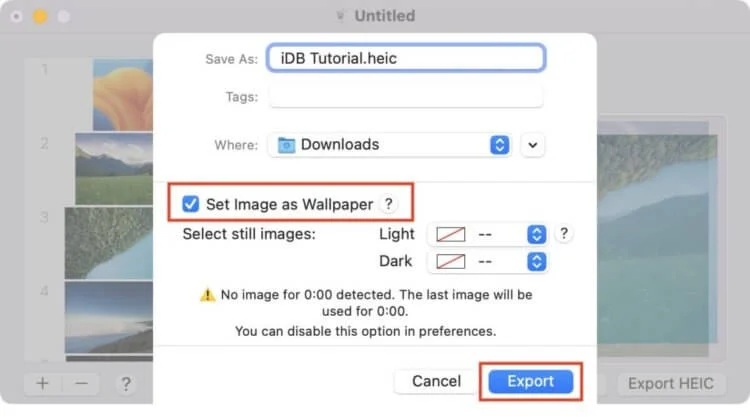
Обязательно сразу установите их в качестве обоев, чтобы не лазить потом по настройкам.
- Задайте файлу имя и выберите папку для сохранения.
- Установите отметку на «Set Image as Wallpаper» и нажмите «Export».
Теперь дождитесь заданное время и увидите смену выбранных обоев по настроенному ранее параметру.