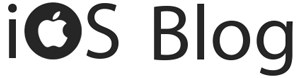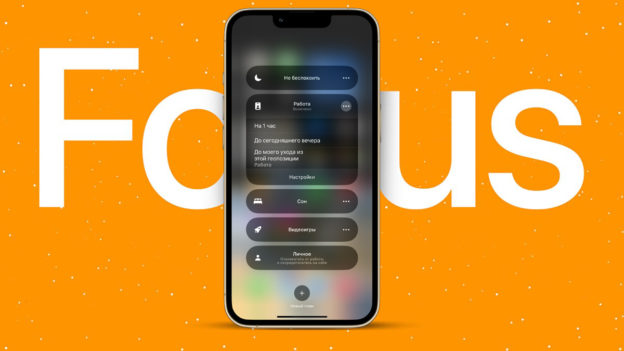Главным новшеством в операциоке iOS 16 является новый экран блокировки. Но мало кто обратил внимание на то, как Applе смогла прокачать фокусирование. Еще в iOS 15 в Купертино кардинально поменяли старый добрый режим «Не беспокоить» на фокусирование. Благодаря ему контролировать уведомления, поступающие на мобильный гаджет стало удобнее, чем это было раньше. Если раньше можно было только разрешить допуск вызовов от избранных контактов, а все остальное затухало, то теперь появилась возможность выбрать конкретные приложения и людей, которые всегда смогут с вами быть на связи.
Для разных режимов фокусирования можно было настроить расписание для включения и разные источники уведомлений. Но в iOS 16 пошли чуть дальше и добавили возможность менять экраны блокировки, рабочие столы и даже ограничивать уведомлений от аккаунтов внутри приложений в разных настроек фокусирования. Как же работает это нововведение.
Режим фокусирования — iPhone
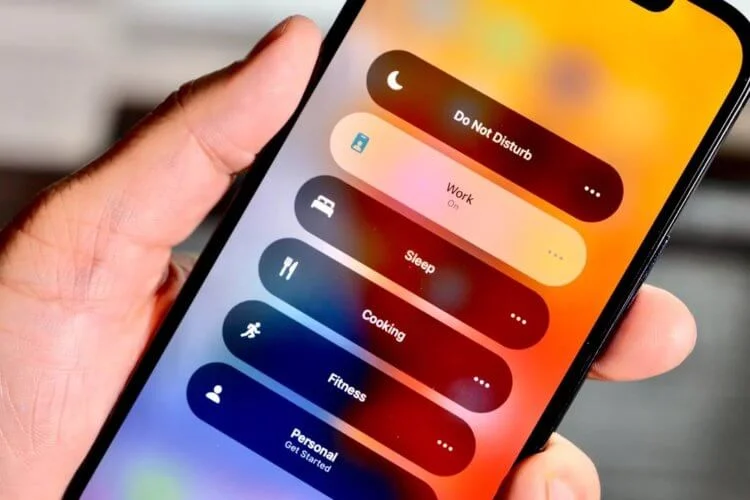
Теперь к отдельным режимам можно привязывать больше кастомизаций, чем было раньше.
Если до этого момента вы ни разу не пользовались режимами фокусирования в iOS 15, то самое время это опробовать. На данный момент их суть в этом разделе в том, чтобы выбрать людей и приложения, которые в момент работы каждого из них могут с вами связаться или прислать уведомление. При этом для каждого отдельного режима есть настройка своего времени работы или автоматизации по месту включения. Все это очень удобно и позволяет гибко разделять рабочие программы и контакты с личными. Главное — просто один раз настроить, и все просто будет работать.
В iOS 16 Apple решила пойти дальше и углубилась в возможности кастомизации. Все годы пользователи iPhonе жаловались, что в Купертино не дают им свободы по настройке устройств под себя. Вместе с новой операционкой это изменилось. Теперь под каждый отдельный фокусированием вы можете создавать экраны блокировки, рабочие столы и даже циферблаты для Apple Wаtch. И в зависимости от настроек они будут переключаться либо по времени, либо по вашему местоположению. Выглядит здорово.
Чтобы привязать экран блокировки к нужному вам режиму фокусирования, нужно сделать так:
- Открыть настройки.
- Если у вас не настроены различные режимы, то перейдите в фокусирование и настройте нужный режим или добавьте новый с помощью «+» и следуйте инструкциям на экране смартфона.
- Заблокируйте смартфон.
- Активируйте экран и разблокируйте iPhone, не переходя на экран «Домой».
- Задержите палец на экране блокировки до открытия меню редактирования.
- Выберите из списка или создайте с помощью «+» новый локскрин с вашими виджетами, обоями и шрифтами.
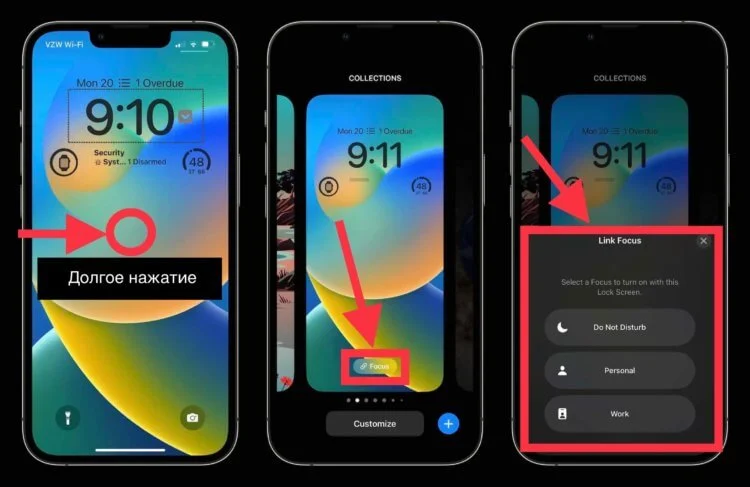
Сначала создайте фокусирование для привязки его к локскрину.
- Внизу нужного лоскрина нажмите кнопку «Фокусирование» и в появившемся списке необходимо выбрать нужный режим.
После этих действий экран блокировки будет сменяться вместе с включением выбранного режима фокусирования. Все это будет происходить само и никаких действий от пользователя производить не надо.
Но даже это не самое интересное. Теперь благодаря фокусированию можно скрывать ненужные в определенное время или в конкретном месте приложения. Можно оставить только на выбранные вами программы и не отвлекаться, например, на соцсети во время работы. Да, скрытые программы будут доступны через «Библиотеку приложений», но не каждый захочет туда залезать. Для настройки рабочего стола под конкретное фокусирование надо:
- Открыть настройки.
- Перейти в фокусирование.
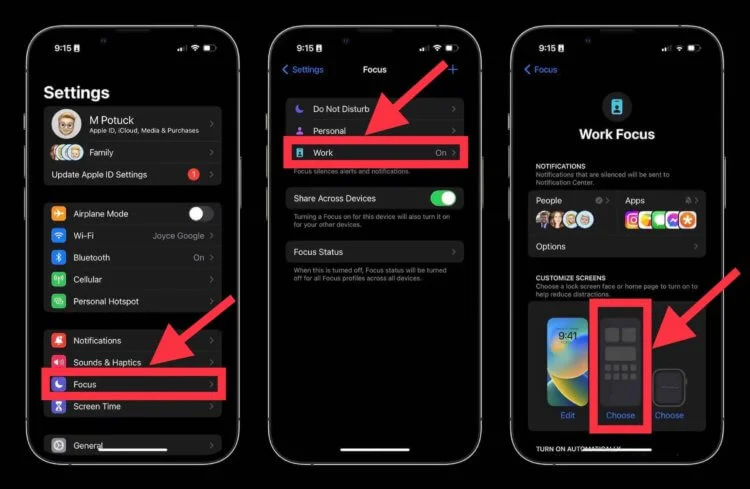
Главное, не потеряйте скрытые с рабочего стола приложения.
- Выбрать режим, для которого вы хотите задать отдельный рабочий стол или создать новый через кнопку «+».
- На странице с выбором экранов нажать на среднюю иконку.
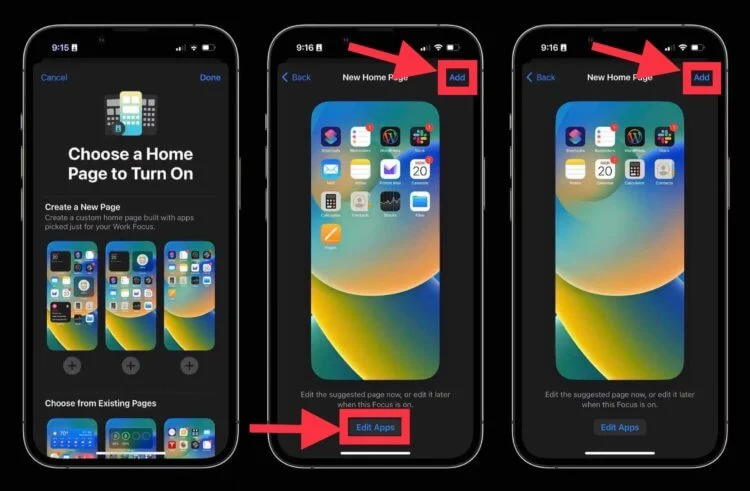
Интерфейс редактирования очень наглядный.
Создать рабочие столы, которые будут доступны в этом режиме, и отредактировать приложения, которые нужно на них расположить.
Нажать на “добавить”.
Если у вас есть еще и Apple Watch, то на этом же экране вы можете задать отдельный циферблат, который включится вместе с данным режимом фокусирования. Благодаря этому можно разграничить личное и рабочее пространство на смартфоне и часах.
Как отключить уведомления на iPhone
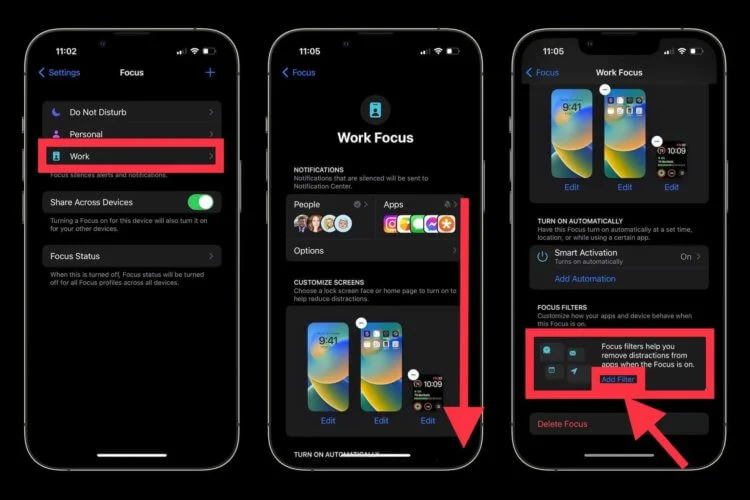
Со временем поддерживаемых приложений может стать больше.
Если в iOS 15 Applе позволила выбирать приложения и отдельные контакты, которые могут присылать вам уведомления, то в iOS 16 можно ограничивать аккаунты внутри приложений или устанавливать дополнительные фильтры. При использовании рабочей и личной электронки. Когда будет включен режим «Работа» то уведомления о почте с личного аккаунта приходить вам будут. И наоборот, при включении режима «Личное».
Чтобы настроить фильтры под нужный вам режим фокусирования, нужно:
- Открыть настройки.
- Перейти в фокусирование.
- Выбрать режим, для которого хотите настроить фильтры, или создайте новый через «+».
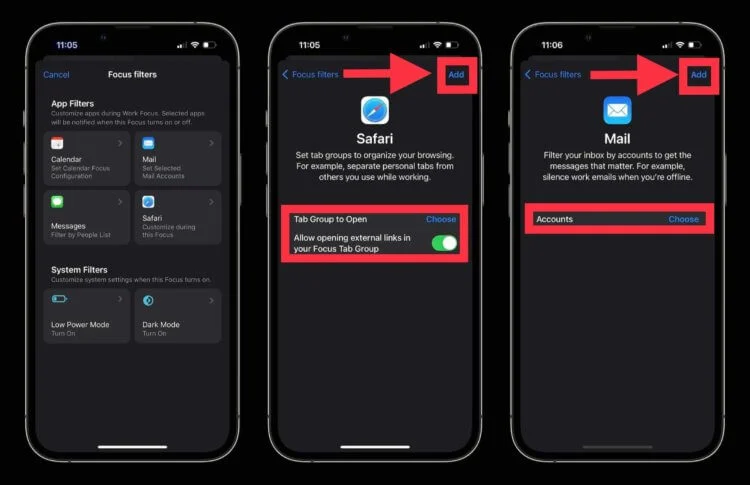
- Пролистайте вниз страницы до раздела «Фильтры фокусирования» и перейдите в него.
На данный момент доступны только приложения «Календарь», «Почта», «Сообщения», «Sаfari» и возможность включения режима энергосбережения с ночной темой. Applе очень хорошо улучшила режим фокусирования в новой системе. Если немного посидеть в настройках, то каждый сможет найти для себя все необходимые настройки и настроит устройство исключительно под свои нужды.