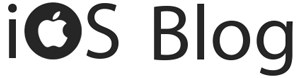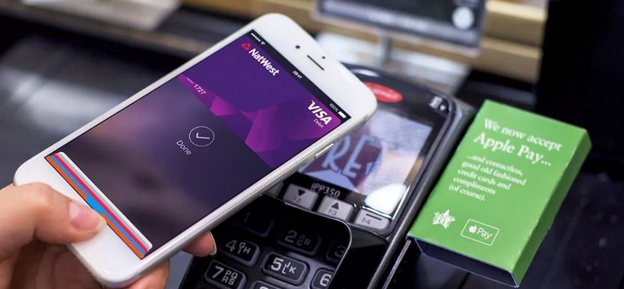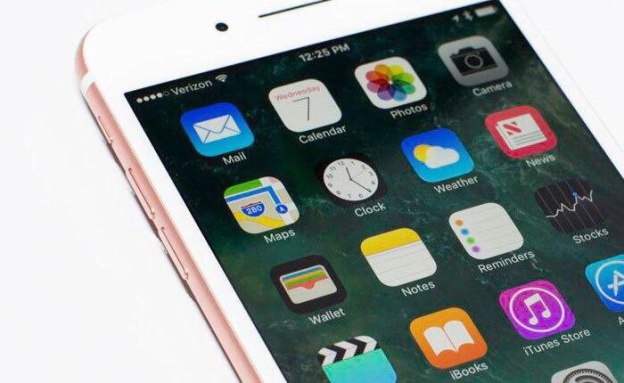Universal Control mac OS, новейшая функция повышения производительности, которая, наконец, появилась на компьютерах Mac/MacBookи iPad. Эта функция позволяет использовать одну клавиатуру и трекпад или мышь с несколькими макбуками и Айпадом, — еще один шаг к объединению ваших гаджетов от компании Эпл. Ажиотаж вокруг универсального управления нарастал с тех пор, как Apple впервые продемонстрировала его на WWDC 2021. Теперь, когда эта функция появилась, вы должны знать, что вам нужно, чтобы воспользоваться этой функцией, позволяющей использовать одну и ту же мышь и клавиатуру как с планшетом, так и с компьютером.
По словам Apple, только новые устройства смогут поддерживать универсальное управление mac OS Monterey. Если ваш MacBook Pro или iPad выпущен в 2016 году или позже, все должно работать нормально. Нет необходимости менять устройство, с которым сопряжена клавиатура, курсор или мышь. Давайте рассмотрим, как использовать Universal Control для Mac и iPad.
Для начала убедитесь, что для всех девайсов, которые вы хотите использовать с Universal Control, выполняются следующие условия:
- Устройства должны находиться в пределах 10 метров друг от друга.
- Убедитесь, что вы вошли в iCloud на все устройства с одним и тем же Apple ID и с включенной двухфакторной аутентификацией.
- Обязательно подключите каждое устройство к одной и той же сети Wi-Fi и включите Bluetooth.
- Если ваш Mac или iPad используют подключение к Интернету, отключите эту функцию.
- Убедитесь, что Handoff включен на всех устройствах.
- Universal Control не поддерживает управляемые идентификаторы Apple ID.
- Должны использовать macOS Monterey 12.3 или новее, а также iPadOS 15.4 или новее.
Как включить Universal Control на Mac и iPad для совместного использования устройств ввода
Вы можете найти Handoff в macOS в « Системные настройки» > «Основные» > «Разрешить Handoff» между этим Mac и вашими устройствами iCloud. На вашем iPad этот параметр находится в меню « Настройки» > «Основные» > «AirPlay & Handoff».
Теперь вы должны быть готовы включить и начать использовать Universal Control. На Mac перейдите в «Системные настройки» > «Дисплеи» > «Универсальное управление» . Выберите Разрешить курсору и клавиатуре перемещаться между любыми соседними компьютерами Mac или iPad . Вы можете пока оставить две другие опции включенными.
Затем на iPad перейдите в «Настройки» > «Основные» > «AirPlay & Handoff» и включите «Курсор и клавиатура». Как только это будет сделано, вы будете готовы подключить свои устройства.

Это должно быть просто. Просто поднесите два устройства близко друг к другу, в идеале на расстоянии около 1 метра друг от друга. Убедитесь, что все устройства активны и разблокированы, и с помощью мыши или трекпада переместите курсор за левый или правый край экрана. Если ваш iPad находится слева от дисплея, переместите курсор за левый край. Установил свой iPad вправо? Переместите курсор за правый край дисплея.
Вы увидите, как на вашем iPad курсор начинает «проталкиваться» на его экран. Продолжайте перемещать курсор до конца, и вы свяжете устройства. Если это не сработает, продолжайте читать.
Настройка универсального управления на Mac
На основном Mac перейдите в «Системные настройки» > «Мониторы». Если вы не видите свой iPad или другой Mac, нажмите «Добавить монитор» в левом нижнем углу и выберите отсутствующее устройство с macOS, совместимое с Universal Control и работающее под управлением macOS А12.3 или iPadOS не ниже 15.4. Затем вы можете перетаскивать изображения устройств, чтобы перемещать их слева, справа или друг под другом.

Universal Control не работает на вашем Mac или iPad, позвольте сервису техники Эппл помочь вам решить эту проблему. Если вы не можете подключить свои устройства, пишите в чат мастеру по ремонту и настройке техники Apple и получите следующие действия по устранению неполадок.
Использование клавиатуры, мыши или трекпада между устройствами
Когда вы перемещаете курсор на iPad, он превращается в точку, обозначающую кончик вашего пальца. Используя мышь или трекпад, нажмите или нажмите и удерживайте, как если бы вы использовали палец. На iPad также будут работать различные жесты трекпада, а также следующие специальные действия:
- Откройте док-станцию: переместите курсор за нижнюю часть экрана.
- Перейти домой: во время использования приложения переместите курсор за нижнюю часть экрана. Когда появится док-станция, еще раз переместите курсор за нижний край дисплея.
- Откройте переключатель приложений: на главном экране дважды переместите курсор за нижнюю часть экрана.
- Центр управления доступом: щелкните значки состояния в правом верхнем углу экрана.
- Открыть Центр уведомлений: здесь немного по-другому; щелкните время и дату в верхнем левом углу экрана. Пока дисплей вашего iPad не находится ниже другого дисплея, вы также можете переместить курсор за верхний край экрана.
- Открыть поиск: на главном экране просто прокрутите вниз.
Чтобы переключиться на экранную клавиатуру iPad, коснитесь или щелкните значок клавиатуры на экране iPad. Всякий раз, когда вы снова начнете печатать на физической клавиатуре, она вступит во владение.
Перетаскивание между устройствами
Universal Control также поддерживает использование мыши или трекпада для перетаскивания между устройствами. Если вы набросали рисунок с помощью Apple Pencil на своем iPad, вы можете использовать мышь или трекпад, чтобы перетащить этот рисунок, например, в Keynote на вашем Mac.
Вы также можете перетащить фотографию с Mac в беседу в «Сообщениях» на iPad. Есть файлы, которые вы хотите передать между устройствами? Просто перетащите их с одного Mac на другой Mac или в приложение «Файлы» на iPad.
Отключение или повторное подключение ваших устройств
Если вы оставите автоматическое повторное подключение к любому находящемуся поблизости Mac или iPad включенным, ваш Mac будет автоматически повторно подключаться к ближайшим устройствам. Если вы отключите его, вам нужно будет подключиться к другим устройствам из Центра управления или настроек Дисплея.
Чтобы отключить устройство, либо переведите его в спящий режим, либо нажмите «Экран» в Центре управления. Отсюда выберите подключенный Mac или iPad в разделе «Связать клавиатуру и мышь», чтобы отключиться. Это отключит устройство от настройки, и оно больше не будет сопряжено в вашем списке устройств Universal Control. Вы больше не сможете перетаскивать на него курсор или использовать его без повторного сопряжения с помощью описанных выше шагов настройки. Вы можете быстро отключить все устройства, нажав Control-Option-Command-Delete на клавиатуре.
С универсальным управлением, настроенным для ваших устройств, вы можете использовать клавиатуру и мышь на любом из подключенных устройств для управления любым другим устройством. Это означает, что на вашем главном Mac вы можете навести указатель мыши на iPad (или другой Mac) и использовать программное обеспечение и функции, доступные на этих других устройствах, не отрывая рук от клавиатуры или мыши главного Mac. Это очень удобно, когда у вас есть несколько компьютеров или iPad, которые необходимо использовать в повседневных рабочих процессах: легко перемещайтесь между устройствами на рабочем столе.