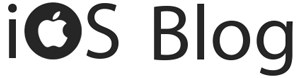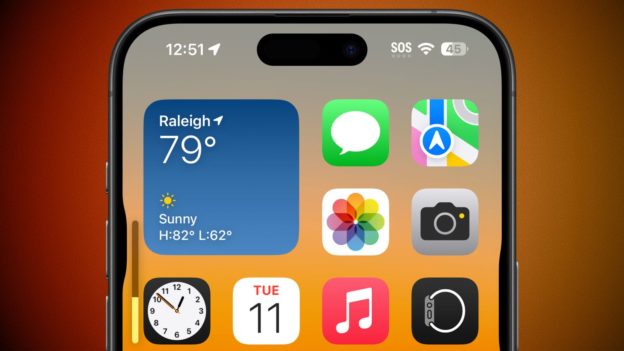Сегодня, 16 сентября, в понедельник, компания из Купертино представит официальную версию iOS 18. К сожалению, в данном релизе отсутствуют новые функции Apple Intelligence. Однако пользователи смогут воспользоваться 42 значительными нововведениями и примерно 250 небольшими улучшениями.
Обновление до новой операционной системы не является обязательным; можно продолжать использовать iOS 17 и получать актуальные обновления безопасности.
Мы подготовили подборку наиболее интересных функций, которые стоит опробовать сразу после установки обновления.
Блокировка приложении по Face ID или Touch ID
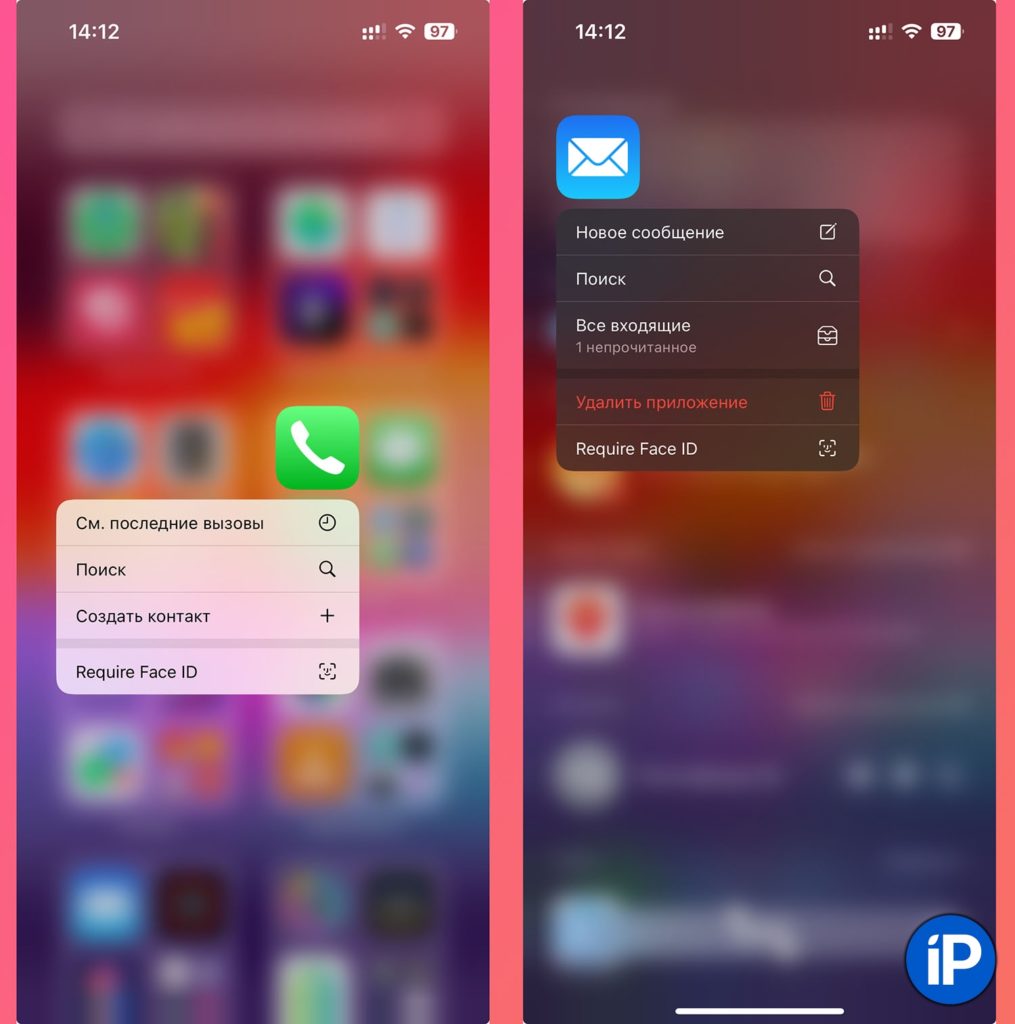
В системе наконец-то появилось долгожданное нововведение. Теперь не нужно дожидаться, пока разработчики внедрят нужные функции в свои игры или приложения — можно быстро и легко защитить доступ к любому из них с помощью пароля.
Для того чтобы настроить эту опцию, просто удерживайте палец на значке нужного приложения и выберите опцию «Требовать Face ID» или «Требовать Touch ID». Теперь для входа в приложение потребуется пройти авторизацию.
Скрытие приложений на iPhone
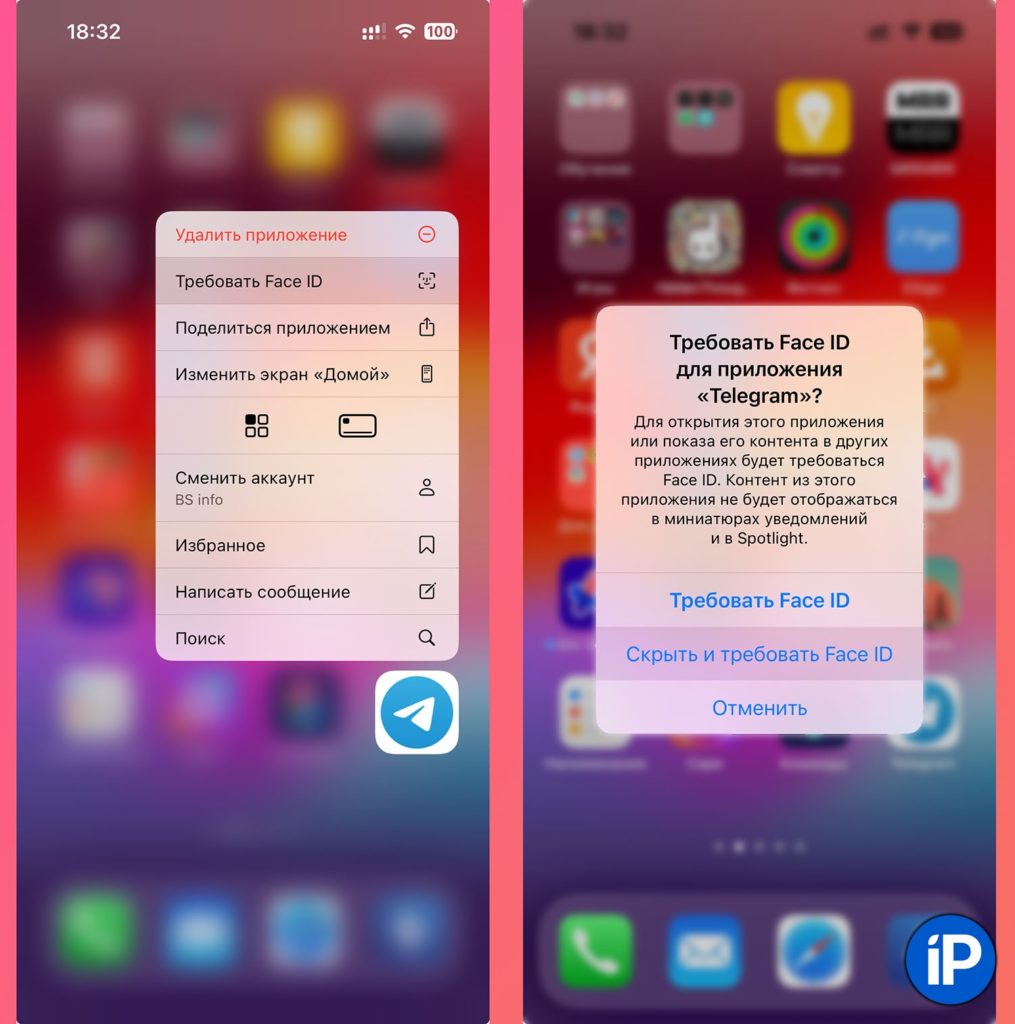
Это еще один метод для обеспечения безопасности ваших приложений или игр. Если кто-то владеет кодом разблокировки вашего устройства, он сможет обойти предыдущие меры защиты. Полное скрытие приложения будет полезным решением для этого.
Как настроить: как и в предыдущем варианте, удерживайте палец на иконке приложения и выберите опцию «Требовать Face ID» или «Требовать Touch ID». Затем в следующем окне нажмите на «Скрыть приложение». В результате программа или игра будет помещена в специальную папку Библиотеки приложений, расположенную на самом правом экране вашего рабочего стола. Она не будет отображаться в системных настройках и в поиске Spotlight.
В отличие от предыдущего способа, запустить приложение, зная код разблокировки, не удастся. Понадобится лишь авторизация через Face ID или Touch ID.
Запуск любого приложения с экрана блокировки
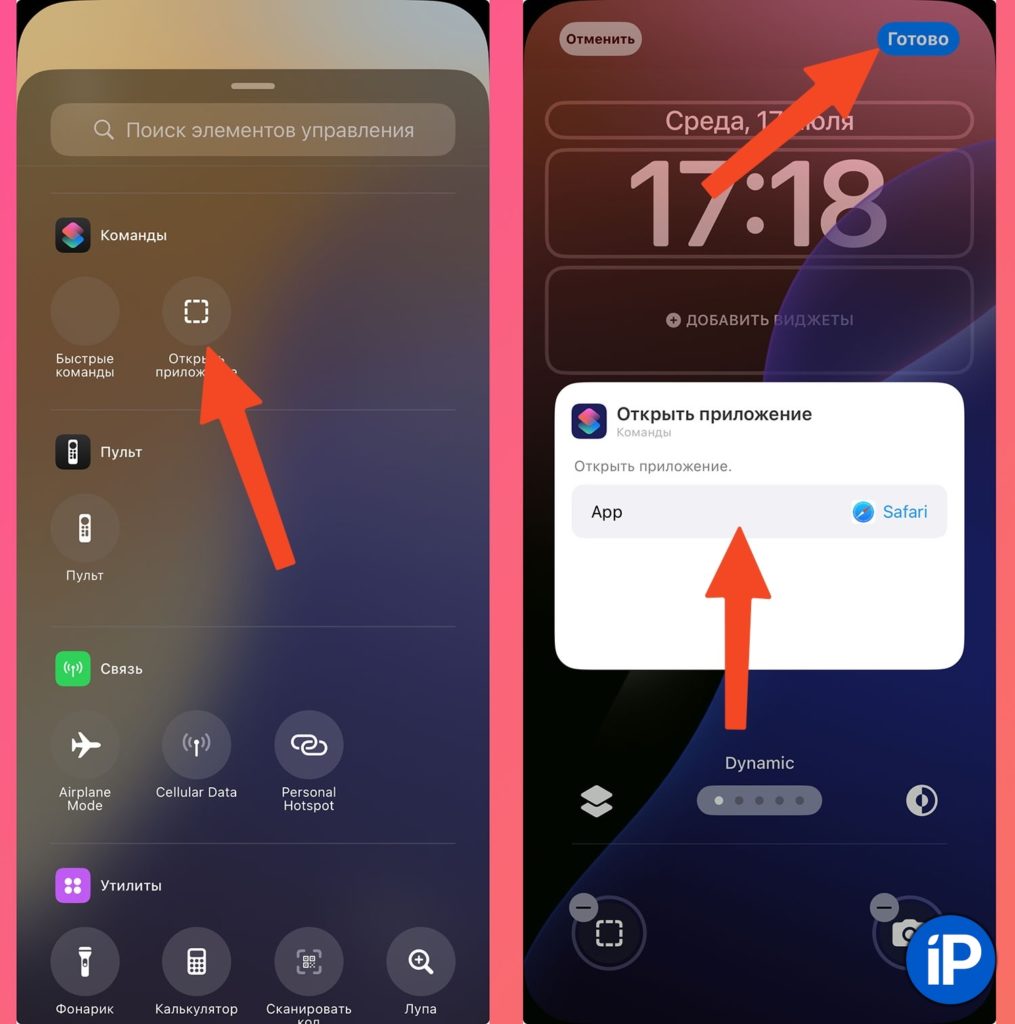
В Apple наконец-то дали возможность изменять функции кнопок камеры и фонарика на экране блокировки. Теперь их можно заменить на запуск любого приложения, автоматизированной команды или другого системного действия.
Для настройки данного функционала зажмите палец на заблокированном экране, чтобы активировать режим редактирования. Далее выберите Настроить – Экран блокировки и нажмите на одну из кнопок. Вам будет предоставлена возможность выбрать другое действие или приложение, которое вы хотите запустить.
Настраиваемый пункт управления
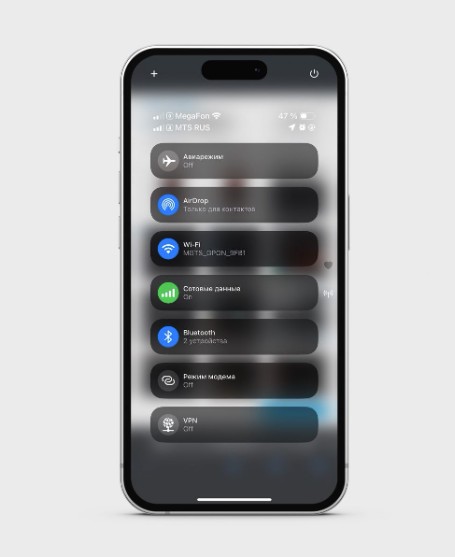
В верхней панели управления теперь появилась возможность настраивать переключатели и удалять те, которые не нужны. В данный момент пользователи могут экспериментировать, перемещая существующие кнопки и тумблеры, а в будущем разработчики смогут добавить сюда собственные элементы управления.
Чтобы начать настройку, удерживайте палец на пустом участке панели управления, что активирует режим редактирования. Вы можете удалять лишние переключатели и добавлять новые из доступного списка. Для многих кнопок также имеется опция изменения размера или перемещения их на другие страницы панели управления.
Свободная сетка иконок
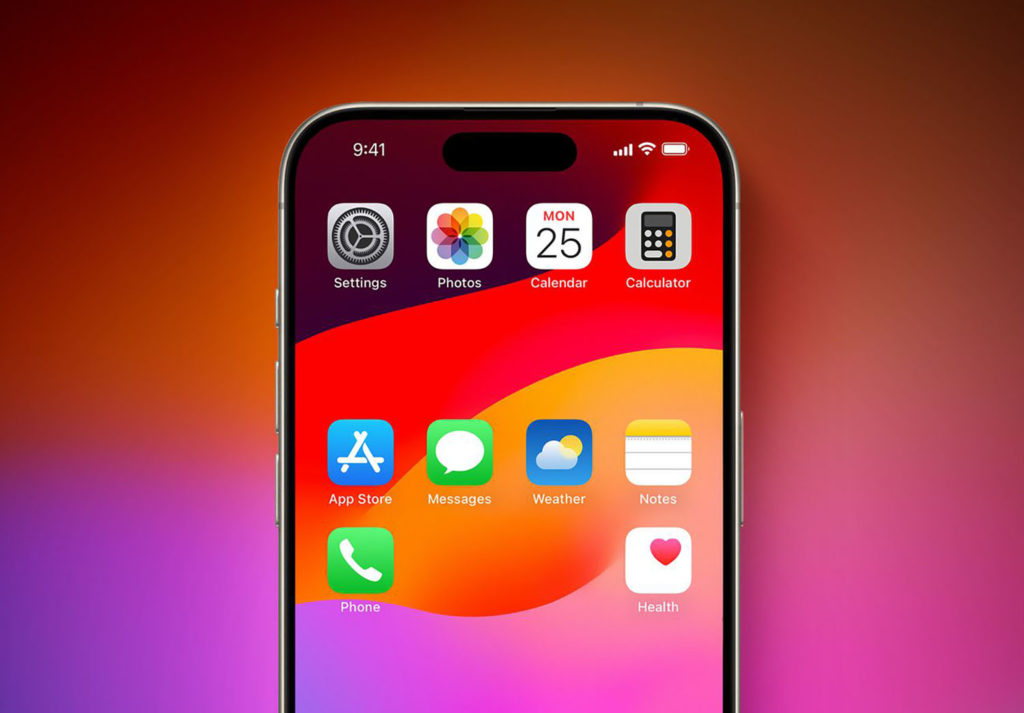
Apple убрала ограничение, которое существовало с первой версии мобильной операционной системы для iPhone. Теперь пользователям не нужно прибегать к сторонним приложениям или хитростям, чтобы размещать иконки и виджеты в любом уголке рабочего стола.
Чтобы настроить это: просто активируйте режим редактирования рабочего стола и перетаскивайте иконки в любую желаемую область на экране, учитывая, конечно, сетку элементов.
Защита от укачивания в авто
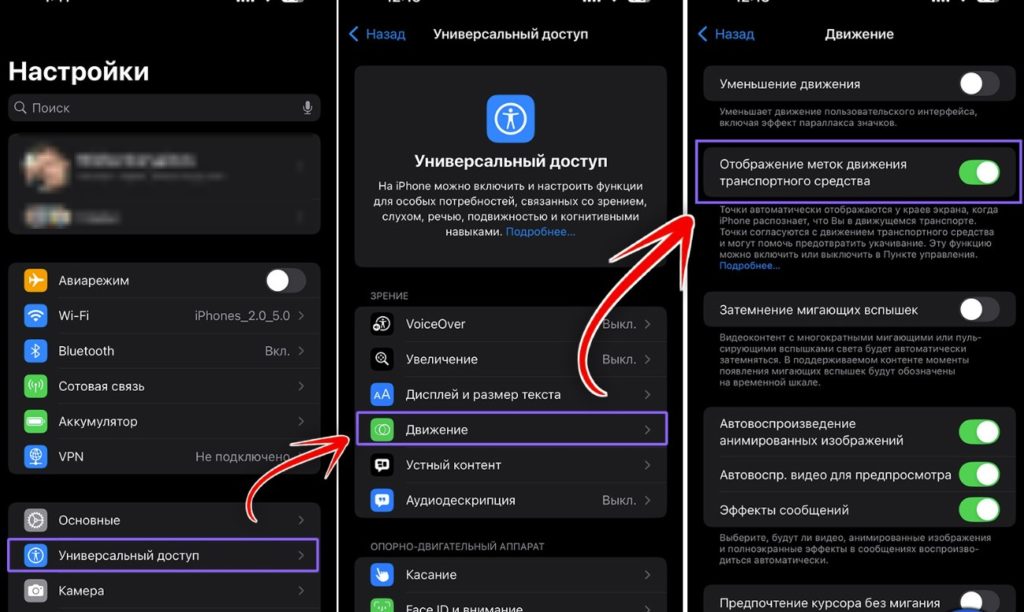
Новое обновление функции универсального доступа будет особенно полезно для тех, кто часто путешествует в роли пассажира и страдает от укачивания в транспортных средствах. С помощью этой опции можно избежать необходимости смотреть в окно и продолжать пользоваться своим iPhone. Специальные метки на дисплее помогут минимизировать симптомы укачивания.
Чтобы активировать эту функцию, зайдите в Настройки – Универсальный доступ – Движение и активируйте опцию Отображение меток движения транспортного средства.
Замена фразы «Привет, Siri»
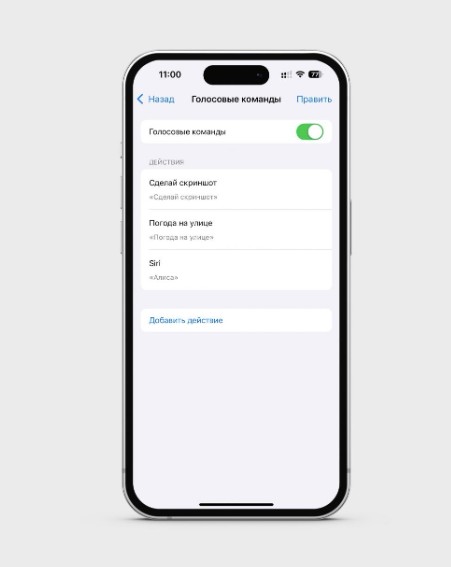
Если вы часто пользуетесь голосовым помощником от Apple, стоит рассмотреть изменение способа его активации. В iOS 18 теперь можно произносить любую удобную фразу для вызова Сири, даже если вы назовете её Алисой.
Чтобы это настроить, перейдите в раздел Настройки – Универсальный доступ – Голосовые команды. Нажмите на опцию Добавить действие – Siri. Введите любое слово или фразу, которые будут использоваться для активации ассистента.
Изменение цвета и размера иконок на рабочем столе
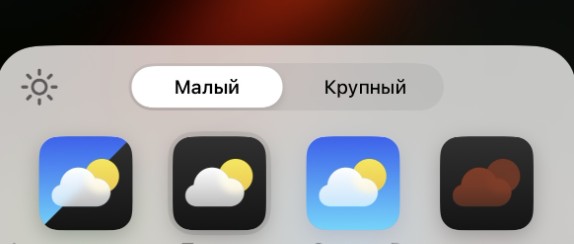
В iOS 18 появилась возможность изменять иконки приложений. Доступно несколько опций. Можно выбрать темный режим, для которого все стандартные и многие сторонние приложения уже обновили свои иконки. Также есть возможность окрасить все значки в выбранный цвет, хотя этот вариант выглядит не совсем удачно. Кроме того, можно увеличить размер иконок и скрыть названия приложений под ними.
Чтобы изменить настройки, удерживайте палец на любом свободном участке рабочего стола. Затем в левом верхнем углу выберите опцию «Править», а далее — «Настроить». Теперь вы можете выбрать подходящую тему и настроить размер иконок по своему желанию.
Обновленный Калькулятор
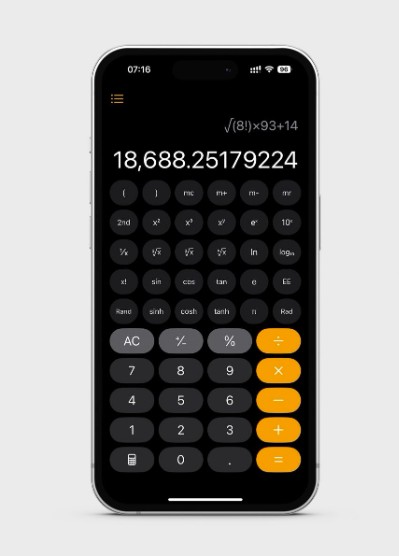
Обычное приложение Калькулятор обновили и улучшили впервые за много лет. Теперь оно включает удобный конвертер валют и мер, а также возможность просматривать историю расчетов.
Для использования: найдите Калькулятор на рабочем столе или через Spotlight и нажмите на новую кнопку в левом нижнем углу. Вы сможете переключиться на новый режим конвертации. Кроме того, боковой свайп теперь не удаляет последний введенный символ, а открывает историю ваших вычислений.
Математические вычисления в Заметках
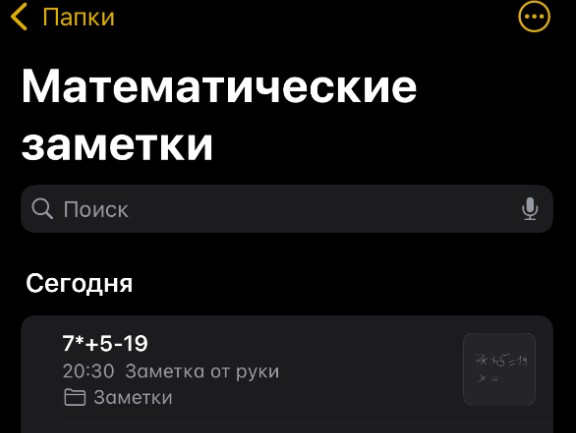
В обновленном приложении Заметки теперь доступна функция, позволяющая вводить задачи или простые вычисления. После знака “=” система автоматически предоставит ответ.
Чтобы воспользоваться этой функцией, просто создайте новую заметку на вашем айфоне и введите нужную задачу, уравнение или пример. iOS 18 предложит решение, найдет недостающие значения или построит графическое представление.