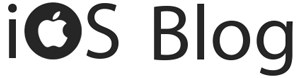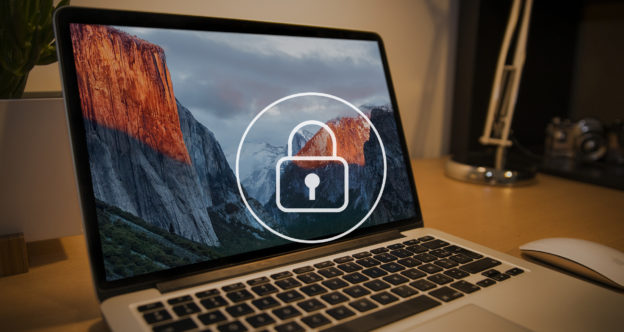Многие пользователи Macbook до сих пор считают, что для mаcOS не бывает вирусов и другого вредоносного ПО. Но, это не так. С ростом популярности компьютеров от Apple пропорционально увеличивается и количество разного рода вирусов вирусов. Конечно, их количество даже рядом не стоит с тем, сколько есть на Windows. Тем не менее столкнуться с ними с каждым годом все лугче.
Но даже так не стоит небрежно относиться к защите Macbook’а. Тем более что Apple предусмотрела большое количество разных инструментов для этого.
Пароль администратора Macbook
Первое, что нужно сделать на любом ПК, не важно, Мак это или Windows — это установить надежный пароль. Что-нибудь такое, что будет сложно подобрать даже знающим вас людям. Многие думают, что если это личный ПК или ноутбук, то и необходимости в этом нет. Но ситуации бывают разные, и от потери ноутбука никто не застрахован. Тем более пароль в mаcOS нужен каждый раз при установке приложении из неизвестных источников. И если это будет что-то простое, то любой попавший на ваш ПК вирус сможет устанавливать все, что душе заблагорасудится. И вы даже этого не заметите.
Плюс к этому в большинстве современных Macbook есть возможность защитить систему с помощью Tоuch ID и это тоже нельзя игнорировать. Настройте этот параметр в настройках. Для изменения пароля на mаcOS нужно сделать следующее:
- В macOS Ventura:

В macOS Ventura настройки расположены удобнее.
Откройте системные настройки.
Перейдите в раздел “Tоuch ID и пароль”.
Установите новый пароль или измените старый на более надежный.
- В mаcOS Monterey и более старых версиях:
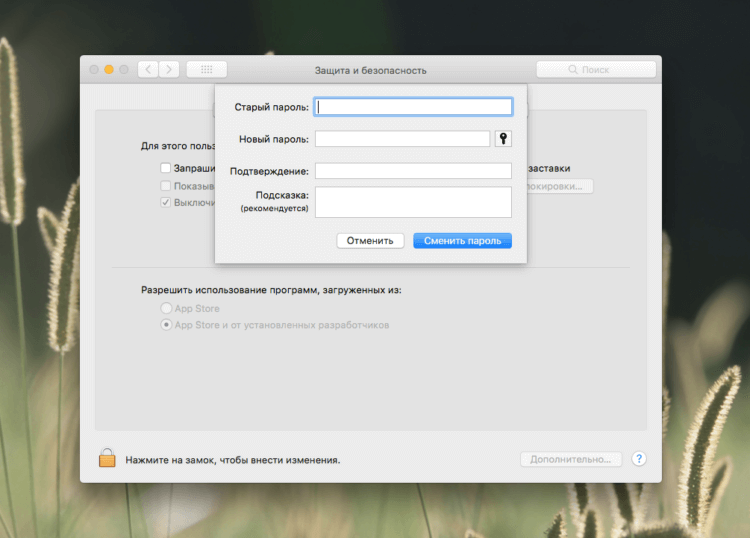
Можно даже задать подсказку.
- Откройте системные настройки.
- Зайдите в раздел “Защита и безопасность”.
- Выберите вкладку «Основные».
- Установите новый пароль или поменяйте старый на более надежный.
Не забывайте, что если у вас несколько девайсов от Apple, то каждое из них используется для получение кодов двухфакторной аутентификации для iClоud. Поэтому чем сложнее будет попасть в ваш Мак для просмотра этих кодов, тем больше вероятность, что другие девайсы будут хорошо защищены.
Блокировка экрана Мак
По этой же причине стоит изменить настройки блокировки экрана Macbook. Если вы какое-то время не взаимодействуете с ПК, то нет смысла держать экран активным. Если это Макбук, то тем самым вы сохраните заряд и не позволите никому увидеть информацию на экране и получить доступ к файлам, если вы отошли от ПК. Сделать это можно таким вот образом:
- В macOS Ventura:
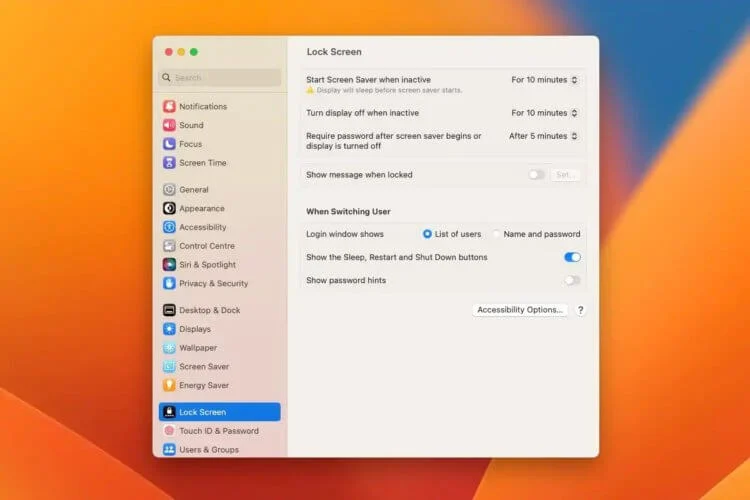
В Вентуре все настройки в одном месте.
- Откройте системные настройки.
- Зайдите в “Экран блокировки”.
- Установите включение заставки и отключение экрана на удобное для вас время.
- Включите требование пароля после включения заставки или выключения дисплея.
- В mаcOS Monterey и более старых версиях:
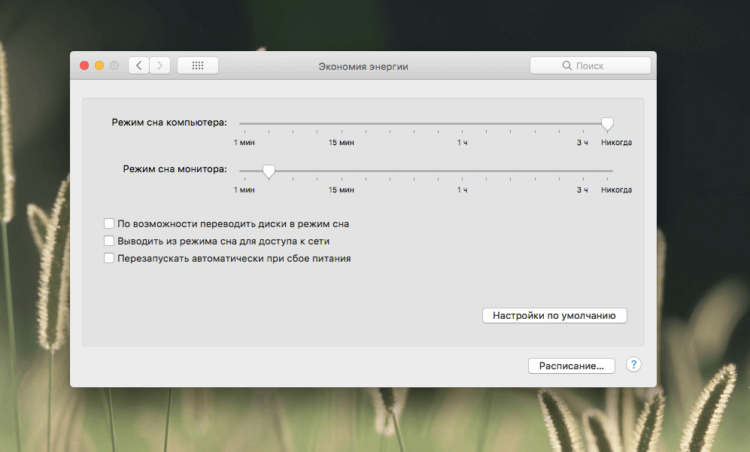
В старых версиях время блокировки настраивается в этом месте.
- Откройте системные настройки.
- Зайдите в “Аккумулятор” на Macbook’е или “Экономию энергии” на стационарных ПК.
- Настройте время запуска заставки и отключения дисплея.
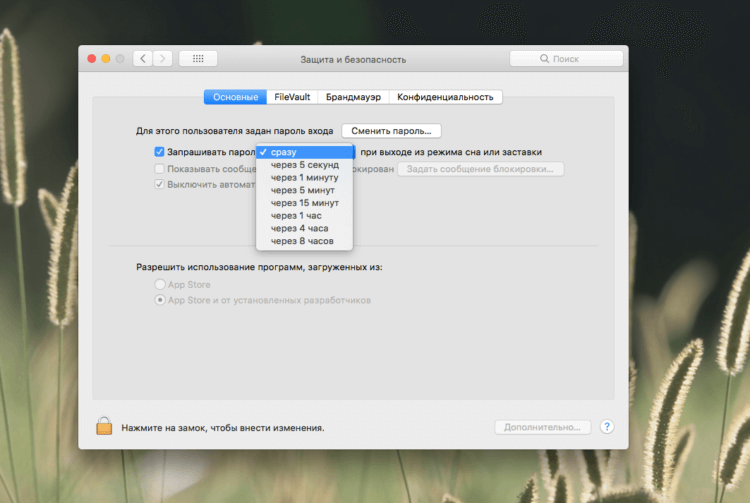
А запрос пароля — в “Безопасности”.
- Перейдите в “Безопасность и конфиденциальность” и включите требование пароля после перехода в спящий режим или активации заставки.
Тем самым после запуска заставки никто не сможет войти в ваш ПК без надежного пароля, который вы установили в прошлом пункте.
Связка ключей iCloud
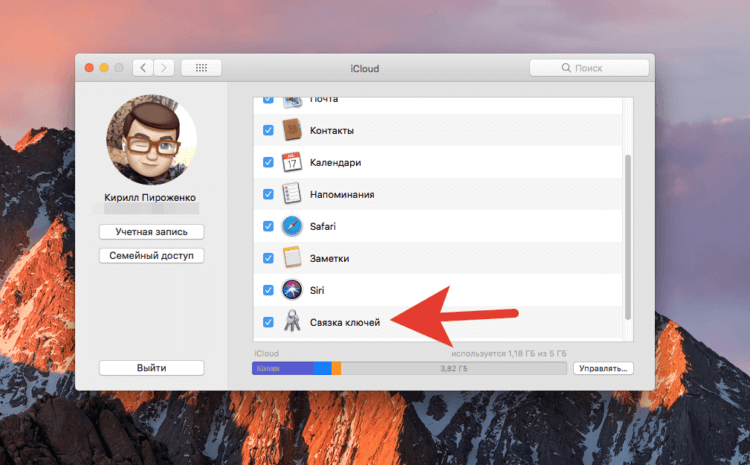
Связка ключей во всех версиях находится в разделе iCloud.
Во всех девайсах от Apple есть встроенный менеджер паролей, который позволяет вам синхронизировать их между всеми вашими девайсами, использующими одну учетную запись iCloud. Мы советуем пользоваться именно им и не устанавливать сторонние менеджеры. По безопасности на данный момент он распологается на самом высоком уровне и никаких утечек данных из iClоud не было.
При этом по другим менеджерам паролей иногда возникают новости о различных взломах и потерях данных. Тем более что все пароли из связки ключей легко можно скопировать в Chrome на других операционках, если это нужно. Все-таки Apple неплохо поработала над безопасностью своих сервисов. Если какие утечки и случаются, то только по вине самих пользователей.
Найти Macbook
Все устройства Apple, компьютер, смартфон или планшет, поддерживают работу сервиса Find My. Благодаря нему найти и удаленно заблокировать или стереть данные на любом из этих устройств. Поэтому обязательно включите “Найти Mac” на вашем ПК:
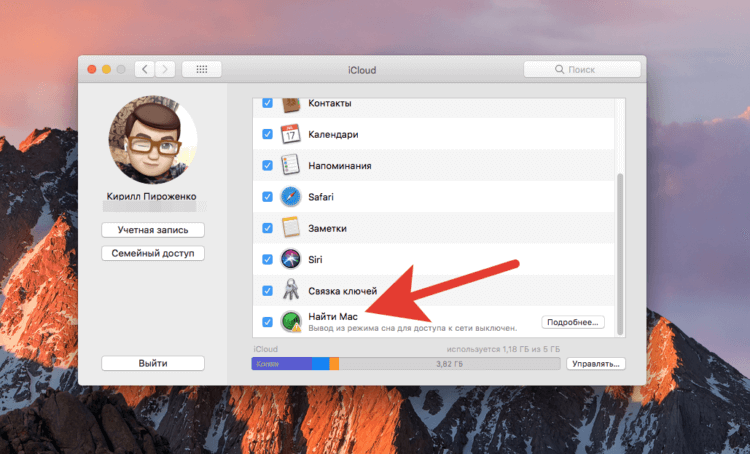
Найти Mac тоже стоит искать в iClоud, независимо от версии ПО.
- Откройте системные настройки.
- Перейдите в iClоud и активируйте “Найти Mac”.
- Разрешите компьютеру определять местоположение и передавать его в “Найти Mac”.
Даже если вы потеряете ноутбук, то сможете его отследить и, если надо, то полностью стереть свои данные.
Создать пользователя на Мак
Если вашим ПК пользуются несколько человек, то не следует задействовать для этого только вашу учетную запись. Создайте для каждого пользователя отдельную учетную запись, чтобы у всех был свой набор файлов. Тем самым вы избежите случайного удаления важных для вас данных и других сопутствующих проблем. Сделать это можно так:
- В macOS Ventura:
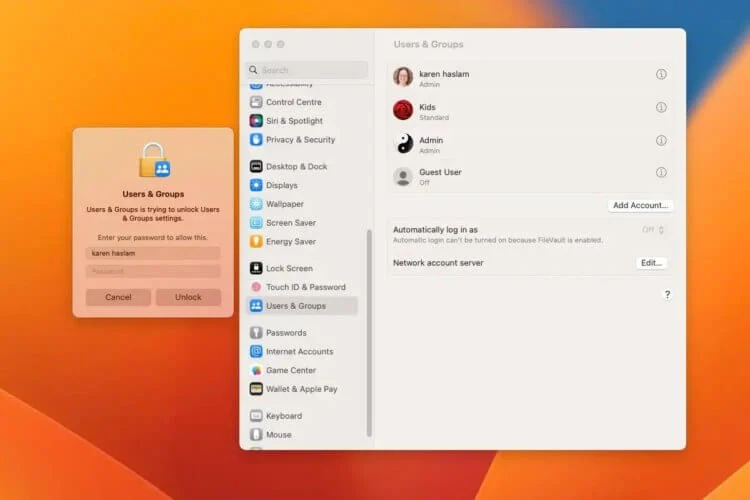
Всеми пользователями в mаcOS можно управлять из одного места.
- Зайдите в системные настройки..
- Выберите “Пользователи и группы”.
- Нажмите “Добавить учетную запись” и введите пароль для разблокировки.
- Внесите все данные и создайте учетную запись.
- В mаcOS Monterey и более старых версиях:
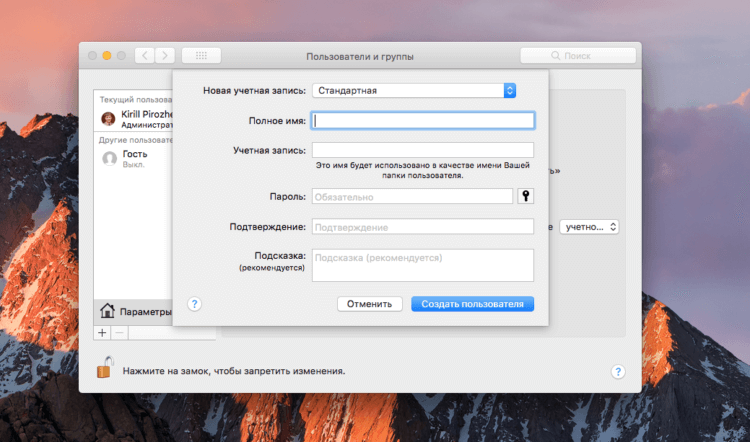
Уровень учетной записи можно выбрать здесь же.
- Зайдите в системные настройки.
- Выберите “Пользователи и группы”.
- Нажмите на замок в левом нижнем углу для разблокировки внесения изменений.
- С помощью “+” добавьте нового пользователя.
Теперь каждый пользователь будет заходить под своей учетной записью, и у всех будут свои файлы и настройки для приложении. Это позволит вам поднять безопасность.