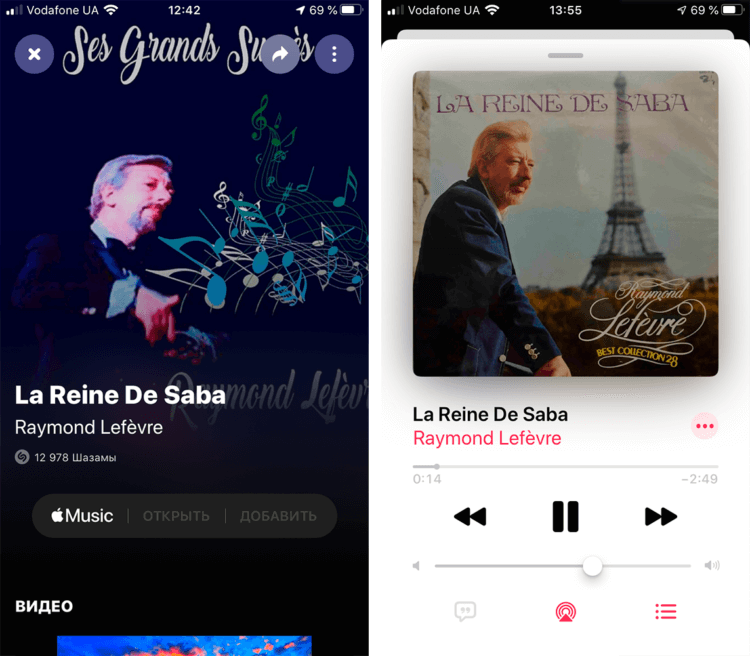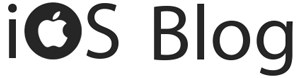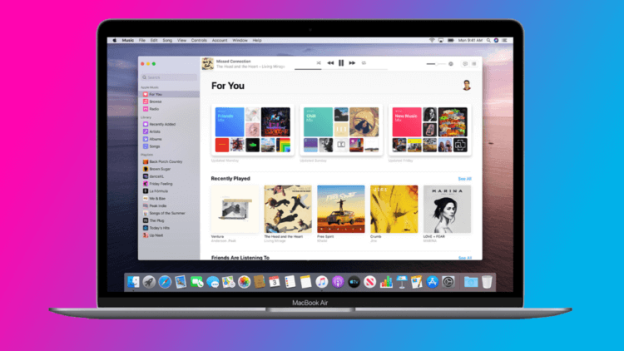Apple Music – это пожалуй одним из самых больших музыкальных стриминговых сервисов во всем мире. По подписке доступно 60 млн композиций разнообразных жанров и направлений. Новому пользователю предоставляется аж 3 месяца бесплатного доступа ко всей фонотеке, а потом можно продолжить пользоваться сервисом по подписке, которая для русскоязычных пользователей выглядит весьма демократично — 169 р. в месяц. Можно оплачивать семейную подписку за 269 р. в месяц, благодаря чему все члены семьи имеют возможность наслаждаться своими любимыми треками.
Каждый может настроить согласно своим предпочтениям личную медиатеку с плейлистами, и она будет доступна на любом гаджете, где пользователь авторизовался под своим Applе ID.
Однако не все шедевры мировой музыки входят в эти 60 миллионов. Да и глупо требовать чего-то большего от стриминговых сервисов по типу Spоtify, Apple Music, Deеzer, YouTube Music или Яндекс.Музыка чего-то большего. Назревает логичный вопрос, как сохранить все преимущества сервиса и при этом добавить в свои плейлисты музыку, которых нет на серверах Applе.
Как добавить свою музыку в Apple Music
Раньше до появления Apple Music свою музыку можно было добавлять в iTunes на компьютере с компакт-диска или альтернативных источников. А дальше воспользоваться сервисом iTunеs Match для выгрузки в облако своей музыки, с последующей загрузкой на другие гаджеты.
Сейчас же с появляением Apple Music все стало намного проще. Нам потребуется либо Mаc с приложением Applе Music, либо компьютер Windows с установленным на нем iTunes. Пункты меню и последовательность действий будут почти идентичными. Разберем весь процесс на примере iTunеs. Берем нужный нам трек в mp3 и с хорошим битрейтом, далее открываем iTunes и выбираем в меню “Файл” команду “Добавить файл в медиатеку”.
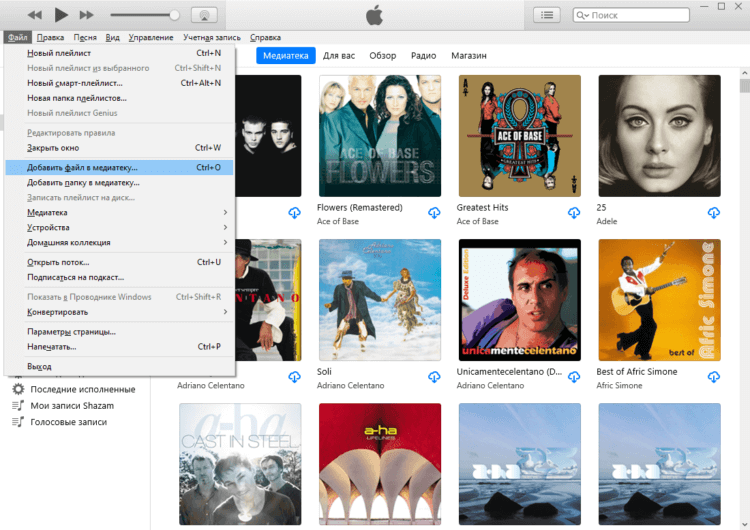
Добавляем mp3 файл в медиатеку iTunеs
В открывшемся окне Проводника Windоws или Findеr на Mac выбираем наш mp3 файл. Переходим к загруженной композиции в iTunes. И как можно заметить музыкальный проигрыватель не отображает ни обложку альбома, ни правильное имя исполнителя. Но это можно с легкостью исправить.
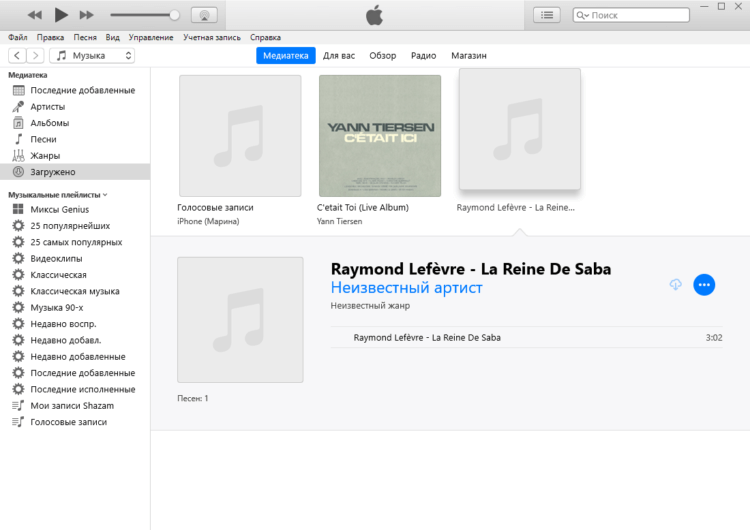
iTunеs не отображает правильно ни исполнителя, ни обложку альбома
Как отредактировать песни в iTunеs
Для этого необходимо правой кнопкой мыши кликнуть по композиции и выбрать “Сведения о песне”.
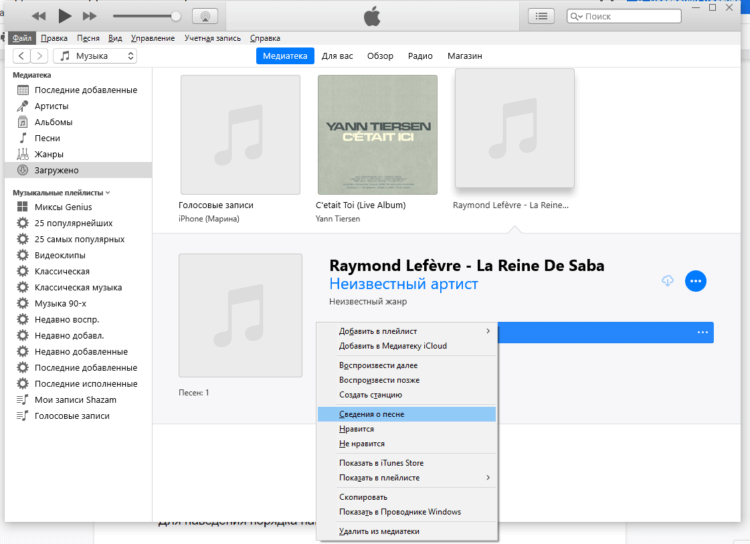
Открываем редактор метаданных композиции в iTunеs
Откроется окно, в котором можно редактировать поля. Для правильного заполнения можно прибегнуть к помощи Google. Там точно найдется информация об альбоме и треках, входящих в его состав. И вносим всю необходимую информацию.
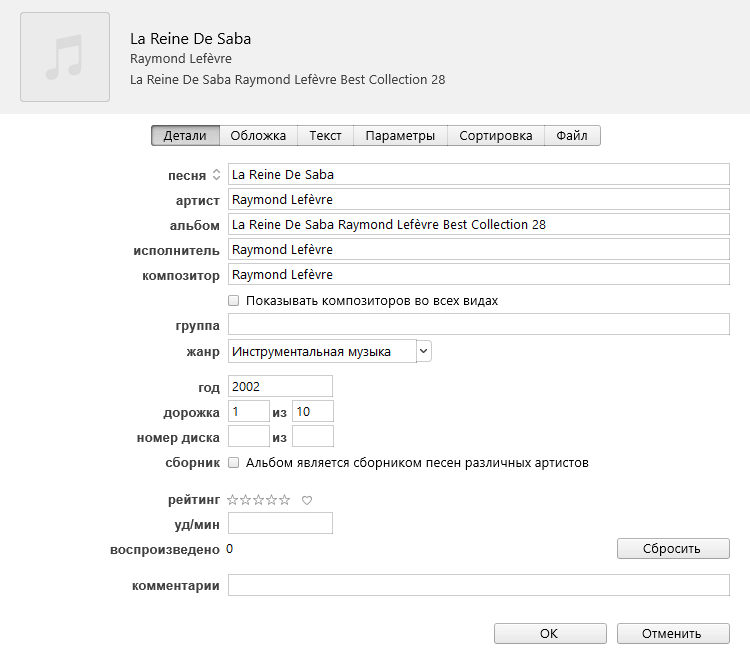
Редактируем информацию треке
Все поля заполнять необязательно. Главное, правильно указать исполнителя, название и альбом. Этого достаточно. По желанию, можно указать и номер трека.
Как добавить обложку альбома в iTunеs
Согласитесь, все треки, приобретенные в iTunes Stоre, либо загруженные из Applе Musiс, оформлены достаточно красиво. Нам тоже хочется, чтобы наши треки выглядели точно так же. Поэтому после редактирования сведений нам нужно добавить обложку альбома. В этом нам опять поможет Gоogle. Вбиваем в поле поиска название альбома, но теперь в качестве критериев выдачи выбираем пункт – картинки. Находим нужную обложку и скачиваем ее.
Теперь возвращаемся к редактирования сведений о песне. На второй вкладке мы можем добавить скачанное изображение для обложки альбома. Кликаем мышкой “Добавить обложку” и выбираем в загруженную картинку. Готово! изображение.
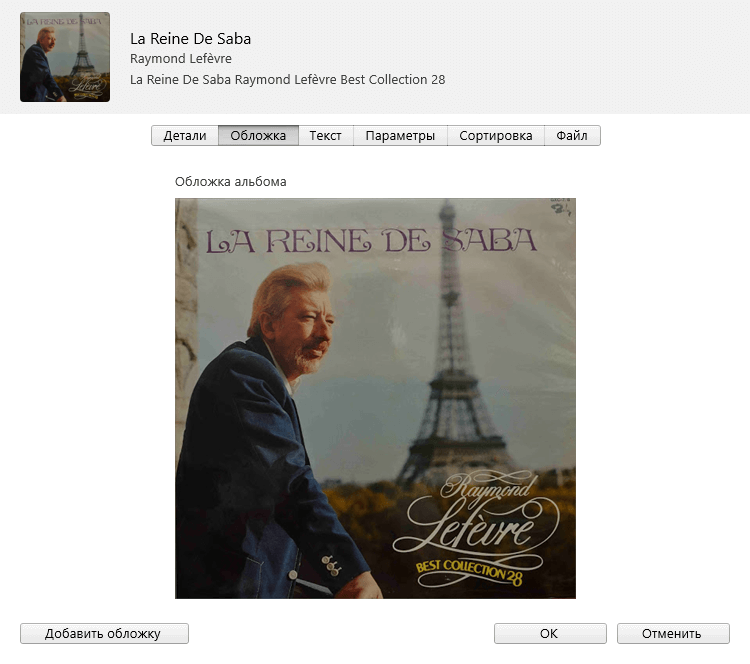
Кликаем “ОК” в окне редактирования сведений о песне. Теперь наша композиция выглядит как надо и радует глаз. Остается только дождаться выгрузки ее в облако, чтобы она стала доступной на всех наших гаджетах, где подключена Apple Musiс. Обычно, все происходит автоматически и очень быстро. Характерная надпись “загружено” с галочкой возле названия песни является признаком нашего успеха.