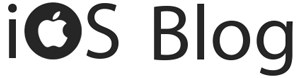Недавно мы наткнулись на интересный текст, насчет того, что мы живем в самом настоящем аду уведомлений. Они везде: на телефоне, планшете, ноутбуке, смарт-часах и даже на умных колонках. Те, кто покупает Apple Watch именно для того, чтобы оставаться всегда на связи, через какое-то время просто не выдерживают и отключают пуши от раздражения. Вместо того, чтобы отключать все уведомления разом, оставьте только те, что вам необходимы — у Apple Watch есть подходящие настройки. Сегодня мы расскажем, как настроить уведомления на часах от Apple так, чтобы и не сойти с ума.
Настроить уведомления Apple Watch на iPhone
Правильная настройка уведомлений заключается том, какие приложения будут их присылать, в какое время они будут приходить и как лучше их получать. Вот, что можно сделать прямо на iPhone.
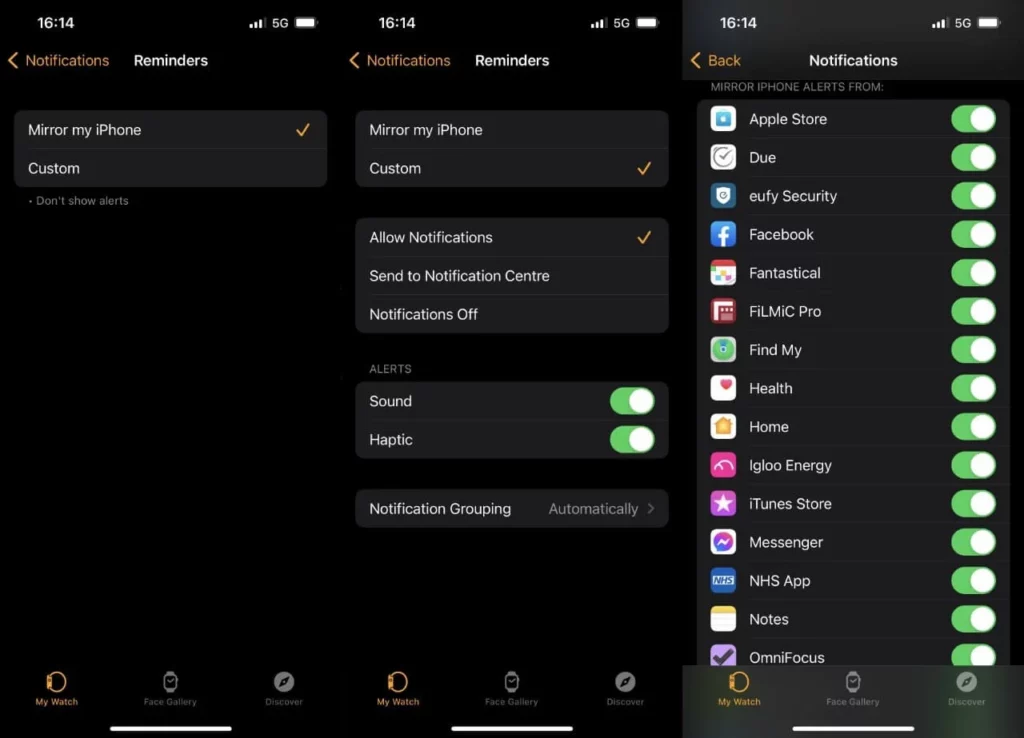
Настройте уведомления в Applе Watch правильно
- Откройте приложение для Applе Watch на iPhone, когда телефон сопряжен с часами.
- В разделе «Мои часы» нажмите «Уведомления».
- Выберите приложение.
- Прокрутите вниз и найдите «Повтор iPhone».
Так вы сможете изменять параметры уведомлений на Apple Watch. Например, «Допуск уведомлений» оставляет пуши в Центре уведомлений, сопроводив их сигналом на часах. Если включить «Отправка в центр уведомлений», то пуш придется, но уже без звука. А если включить «Уведомления выкл.», то их не будет.
Группировка уведомлений Apple Watch
Смарт-часы с помощью wаtchOS могут группировать уведомления: автоматически и по приложениям. Первый вариант собирает их по контактам, времени и другим параметрам, а «По приложениям» — происходит уже в зависимости от конкретных приложений. Лучше, на наш взгляд, второй способ: так легче найти то, что нужно, выбрав одну группу пушей, хоть их и очень много.
С другой стороны, если поставить на «Автоматически», то все новости будут собираться в один тред, соцсети или банковские приложения. Но искать конкретный пуш будет сложнее.
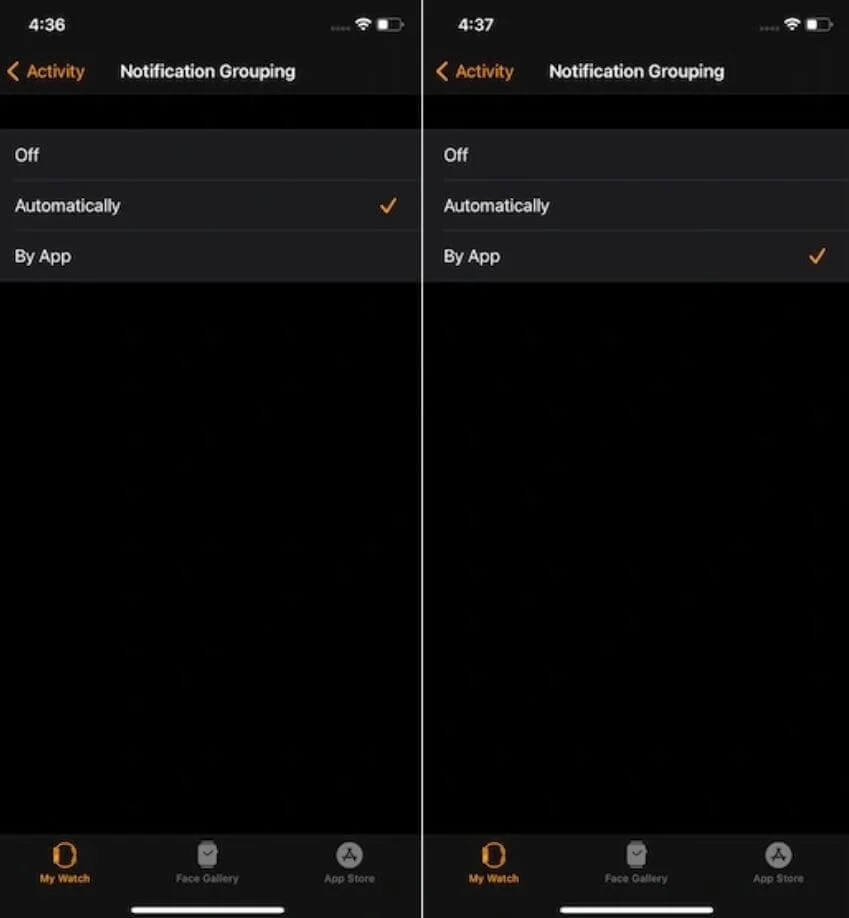
Группировка уведомлений позволяет быстрее ориентироваться среди них
Кажется, что группировка уведомлений никак не поможет вам фокусироваться на делах. Просто включите «Повтор iPhone» и выключите уведомления на смартфоне. Но учтите, что уведомлений не будет даже на часах, если у вас включено Фокусирование, Applе Watch разряжены или iPhоne находится далеко от них.
Как убрать имя уведомлений Apple Watch
Уведомления на Apple Watch можно сделать конфиденциальными. Дело в том, что по умолчанию на часах пуши показываются в развернутом виде, чтобы быстро прочитать его. Но это не всегда безопасно. Вот, что необходимо сделать.
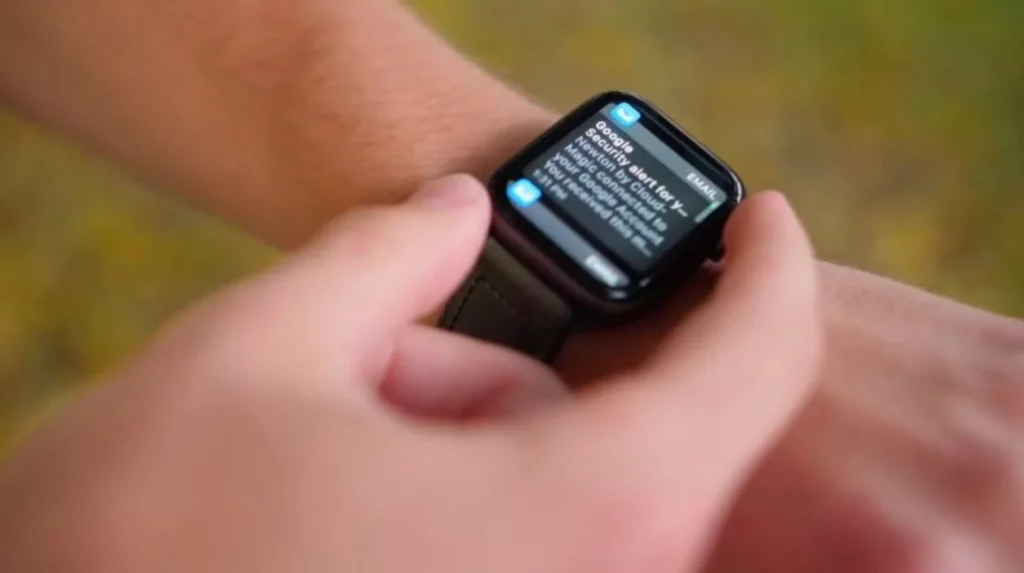
Apple Watch умеют скрывать текст уведомлений
- Откройте приложение Apple Watch на iPhonе.
- Выберите «Мои часы», затем — «Уведомления».
- Нажмите переключатель возле «Конфиденциальность».
Уведомление будет показываться на часах, но только с иконкой и названием приложения. Содержимое будет убрано до тех пор, пока вы не коснетесь часов. Так сообщения не сможет никто прочитать, кроме вас.
Как настроить уведомления на Apple Watch
Если у вас нет времени брать в руки iPhоne, вы можете настроить уведомления на часах. Для этого смахните его влево и нажмите на 3 точки. Здесь настройки.

Уведомления могут приходить тихо или попадать в сводку на iPhоne
- Нажмите на «Доставлять тихо 1 час» или «Сегодня не уведомлять» — сообщения будут отправлять час или весь день сразу в Центр уведомлений без звука.
- Выберите «Добавить в сводку», чтобы пуши показывались в сводке уведомлений — так вы не пропустите их и сможете просмотреть, когда освободитесь.
А еще стоит выключить неотложные уведомления: как и на iPhоne, они приходят немедленно даже при включенном Фокусировании, при включении которого все остальные не доставляются. Порой их слишком много, поэтому лучше выключить эту функцию.
Уведомления на экране блокировки Apple Watch
Пока экран часов в неактивном состоянии, вы можете сделать так, чтобы уведомления показывались только при поднятом запястье. Это удобно, попробуйте! Вот, как нужно настроить.
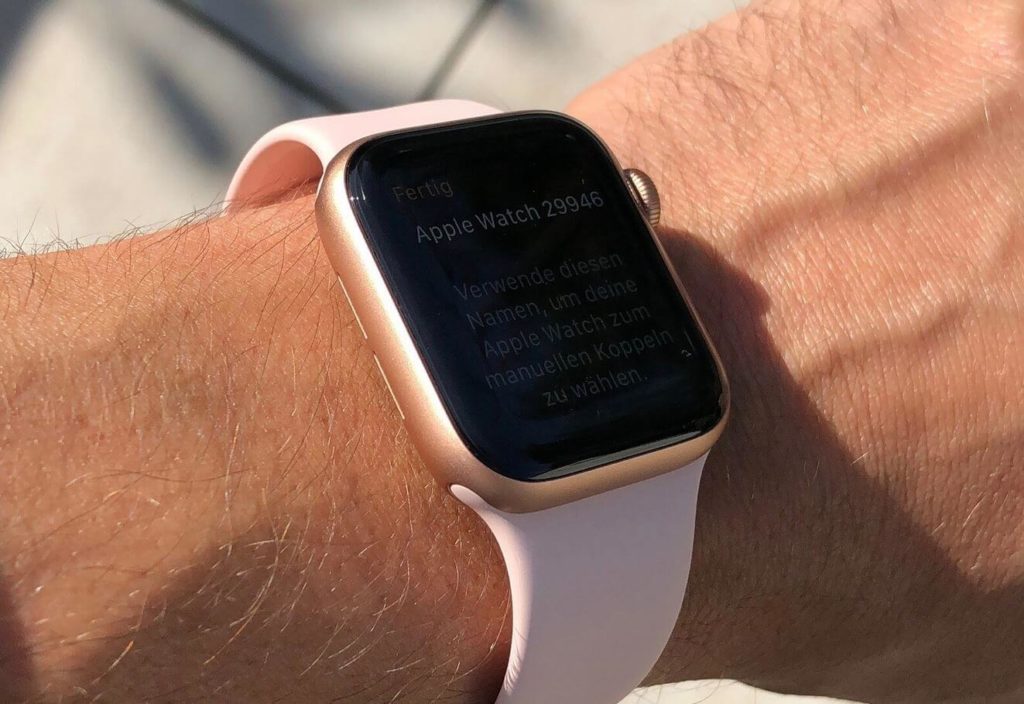
Можно настроить Applе Watch, чтобы уведомления не показывались, когда рука опущена
- Откройте Настройки на Apple Watch.
- Нажмите «Уведомления».
- Выберите «Уведомления при опущенном запястье».
Эта функция вызывает повышенный расход аккумулятора. По умолчанию уведомления не отображаются, если рука будет опущена — акселерометр в часах показывает Apple Watch в каком положении они находятся.