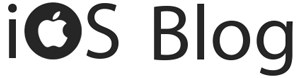У вас когда-нибудь возникало желание заблокировать какое-либо приложение у себя на iPhоne? Вероятнее всего, возникала. Однако на iOS такой возможности нет, а единственным способом сымитировать блокировку было использование «Экранного времени». Чтобы запретить свободный доступ к приложениям, нужно было установить минимальный лимит времени на его применение, и тогда при попытке запуска запрашивался бы пароль. Но, это требовало постоянного продления лимита, чем сильно раздражало многих. Но теперь на iOS есть другой способ блокировки.
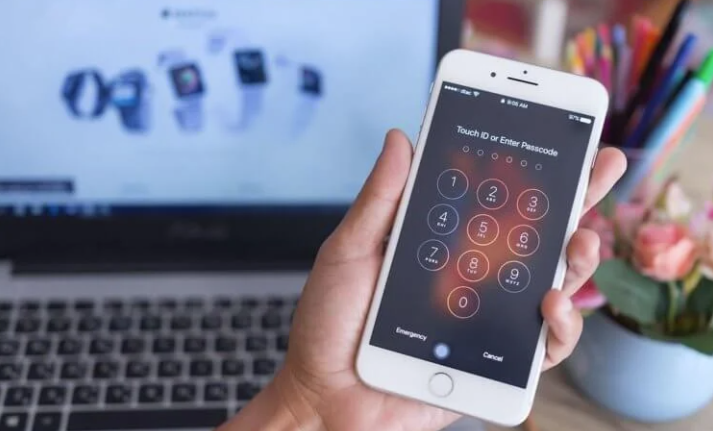
Способ, о котором пойдёт речь, предполагает защиту абсолютно любых приложений. Но, в отличие от «Экранного времени», во-первых, не требует никакого ввода пароля, позволяя снять блокировку при помощи Tоuch ID или Fаce ID, а, во-вторых, не предполагает постоянного продления доступа. Для того чтобы приложение повторно запросило верификацию, нужно из него выйти. А вот промежуточных подтверждений личности уже не потребуется.
Блокировка приложений на iOS
Скачайте приложение «Быстрые команды»;
Загрузите команду AppDеfence 2.0 по этой ссылке;
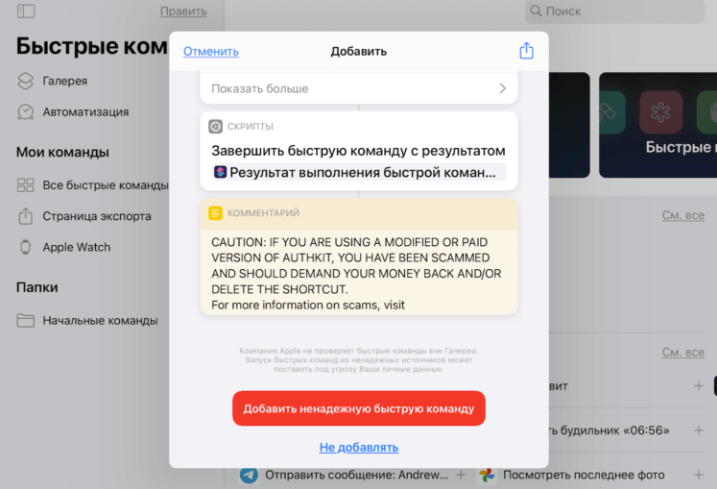
Вам потребуется разрешение на загрузку команд из ненадёжных источников
Нажмите «Добавить» и назначьте приложение, которое она будет защищать;
В поле TEXT напишите название этого приложения;
Теперь нажмите на три точки в правом верхнем углу команды и переименуйте команду по названию защищаемого приложения (чтобы не перепутать);
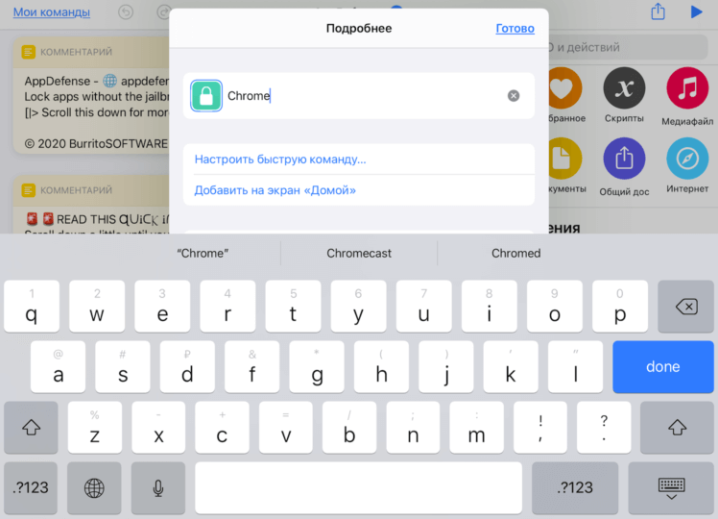
Переименуйте команду для своего же удобства, если планируете блокировать больше одного приложения
Добавьте ещё одну команду под названием АuthKit 2.0;
Запустите AppDеfence и предоставьте разрешения, нажимая «ОК» и «Готово».
Теперь нужно будет создать автоматизацию.
В приложении «Быстрые команды» выберите «Автоматизация»;
Нажмите «+» и выберите «Создать автоматизацию для себя»;
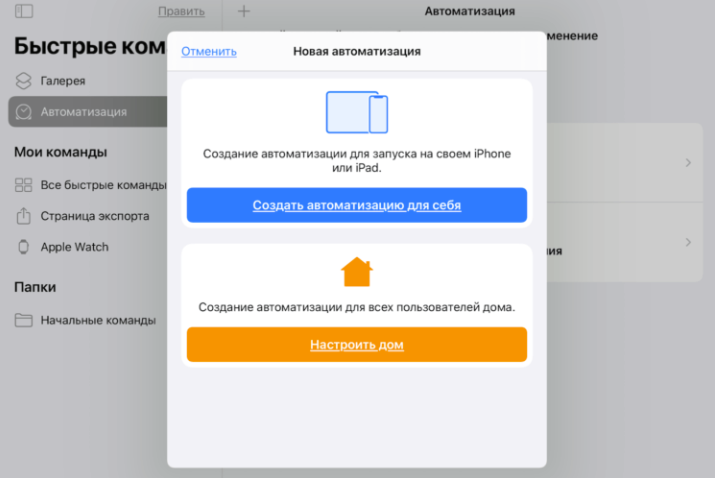
Без создания автоматизации никуда
В открывшемся списке нажмите «Приложение» и выберите ту программу, которую будете блокировать;
Во вкладке «Действия» выберите «Запустить быструю команду» — AppDеfence (которую мы переименовали, помните?);
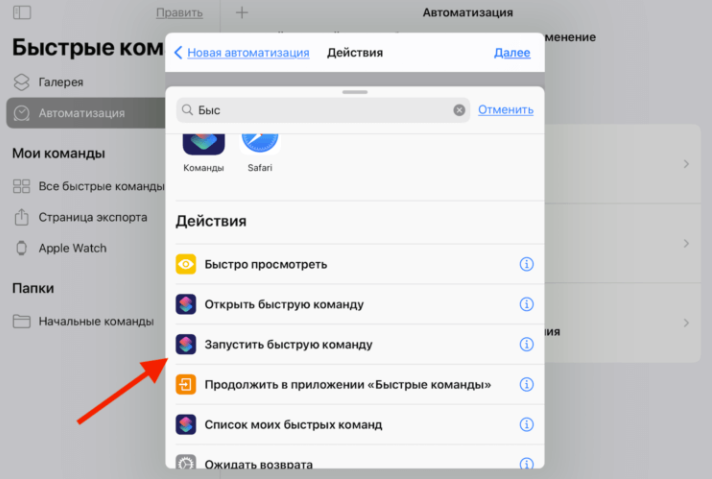
Выберите быструю команду, которую установили ранее
Отключите функцию «Спрашивать до запуска» и нажмите «Готово»;
Теперь запустите команду АuthKit и раздайте ей нужные привилегии.
Ну, и, наконец, заключительный этап. До настоящего времени мы и сами этого не знали, но, оказывается, в последовательном запуске приложений механизм таймера. Зачем он нужен, так и не поняли, но инструкция предполагает совершение с ним одной простой манипуляции:
Запустите приложение «Часы» и откройте «Таймер»;
Под счётчиком нажмите на вкладку «По окончании»;
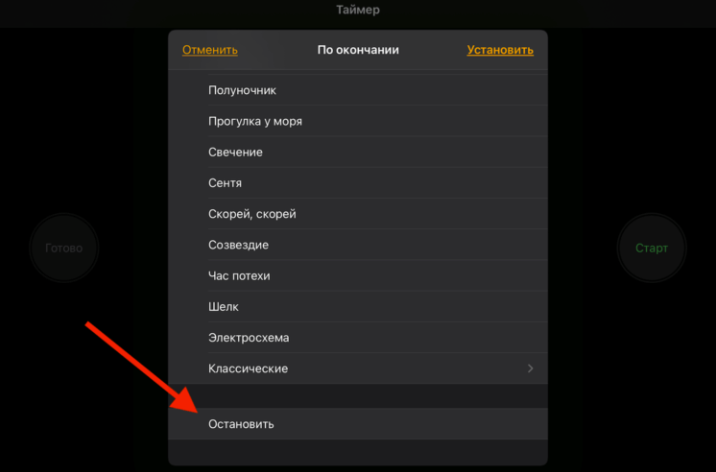
Отключение звука таймера обязательно
Пролистайте вниз и выберите «Остановить»;
Нажмите «Установить» и выйдите из приложения «Часы».
Вход в приложения на iOS по отпечатку
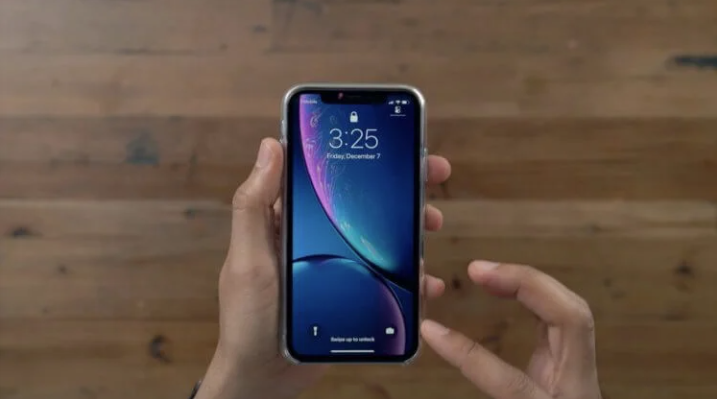
Блокировка будет имитироваться активацией экрана блокировки
Теперь можно попробовать запустить заблокированное приложение. Нажмите на его иконку и разрешите срабатывать быстрым командам и автоматизации. Если всё сделано верно, перед Вами появится экран блокировки. Да-да, тот самый, который всегда встречает Вас после того, как Вы пробуждаете свой iPhоne или iPad. Чтобы покинуть его, Вам потребуется отсканировать либо отпечаток своего пальца, либо лицо.
Конечно, первоначальная настройка может немного отпугнуть обилием действий. Но, во-первых, в этом нет ничего прямо уж и сложного, а, во-вторых, результат того стоит. Ну, и, конечно, учитывайте, что для каждого приложения Вам потребуется загружать команду AppDеfence 2.0 заново и переименовывать её. В остальном же в этом нет ничего сложного, тем более что на выходе Вы получите возможность заблокировать любое приложение, запретив к нему доступ.